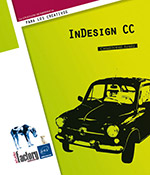Las páginas
Diferentes tipos de páginas
Páginas simples y páginas enfrentadas
Hemos visto en el capítulo sobre la interfaz cómo crear un nuevo documento. Todos los elementos de composición que usted indica determinan el aspecto de todas las páginas de su documento: formato de página, márgenes, guías de columnas, sangrados... Si adopta una estructura de página rigurosa, le será mucho más cómodo organizar sus marcos y maquetar su documento.
Cuando crea un documento (menú Archivo - Nuevo - Documento), puede crear dos tipos de páginas: si no activa la opción Páginas opuestas, su documento estará compuesto de páginas simples:
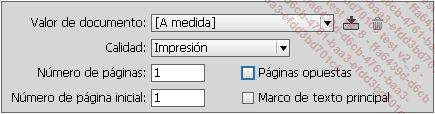
Para visualizar la estructura del documento, abra el menú Ventana y elija Páginas CmdF12 (Mac) o F12 (PC).
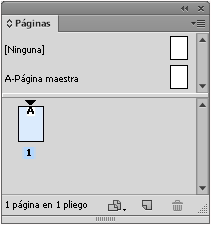
Se visualiza entonces la primera página simple de su composición en la parte inferior del panel. Esta página está numerada por defecto como 1 y está seleccionada.
En la parte superior del panel, se visualiza la página maestra, y puede comprobar que está definida como página simple. Las páginas maestras son los «modelos» de página para su documento (veremos las normas generales de las páginas maestras en los siguientes apartados).
Si, en la ventana del nuevo documento, activa la opción Páginas...
Documentos multiformato
Norma general
Un documento no tiene que estar constituido necesariamente por páginas del mismo formato. Podemos imaginarnos sin problemas una maquetación en la que hay tres páginas en formato A4, otras páginas en formato A3, otras cuadradas, un lomo para una obra «gruesa»... En esta versión puede usar varios formatos dentro de un mismo documento.
Cambiar el formato de base
En el capítulo Interfaz y documentos hemos visto cómo modificar el formato de base de un documento (mediante el menú Archivo - Ajustar documento).
Personalizar un formato de página
En panel Herramientas, seleccione la herramienta Página  .
.
En la maquetación, haga clic en la página que desea cambiar o seleccione la página maestra que quiere modificar.
Utilice los parámetros de página del panel Control.

Seleccione el punto de registro que tomará como referencia para ubicar la página en la maquetación.
Utilice el campo Y para modificar la posición vertical de la página en relación con las demás páginas.
Observe que con la herramienta Página también puede mover la página dentro de la maquetación, sencillamente haciendo clic y arrastrando con el ratón.
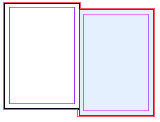
Utilice los campos An y Al para modificar la anchura y la altura de la página.
En la barra...
Gestionar la página maestra predeterminada
Cambiar el nombre de la página maestra
En cuanto crea un nuevo documento, se crea también una página maestra. Por defecto, se llama A-Página maestra. Para renombrarla, en el panel Páginas, haga clic sobre su nombre, de modo que lo seleccione.
La página simple o la doble página maestra aparece entonces con un fondo azul.
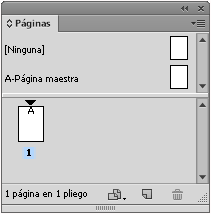
En el menú de las opciones del panel, elija Opciones de página maestra para "A-Página maestra".

En el campo Prefijo, introduzca entre uno y cuatro caracteres. Por defecto, es una letra.
Esta letra se mostrará en el panel Páginas sobre todas las páginas que utilicen esta página maestra. Cada página debe tener un prefijo único.
En el campo Nombre, introduzca el nombre de la página maestra que aparecerá en la parte superior del panel Páginas. Observe que el prefijo siempre será visible delante del nombre de la página maestra.
La lista desplegable Basado en página maestra sirve para crear una anidación entre páginas maestras. Trataremos este concepto más adelante.
Por último, en el campo Número de páginas, InDesign indica cuántas páginas posee la página maestra: 1 para las páginas simples, 2 para las páginas opuestas.
El marco de texto automático...
Gestionar las páginas corrientes
En este apartado, aprenderá a gestionar las páginas corrientes de su documento utilizando la página maestra predeterminada no modificada (cómo usar las páginas maestras se estudia en el título siguiente).
Insertar páginas
Para añadir páginas a su composición, abra el menú de las opciones del panel Páginas y elija Insertar páginas.

En el campo Páginas, indique el número de páginas que desea insertar.
En la zona Insertar, elija dónde se insertan las nuevas páginas: Después de la página, Antes de la página, Al principio del documento o Al final del documento. El siguiente campo permite indicar antes o después de qué número de página desea insertar las nuevas páginas.
En este ejemplo, el campo no está activo, ya que solo tenemos una página en este documento.
En el menú Página maestra, seleccione, si hace falta, la página maestra por defecto, llamada A-Página maestra.
En el panel Páginas, aparecen entonces las nuevas páginas:
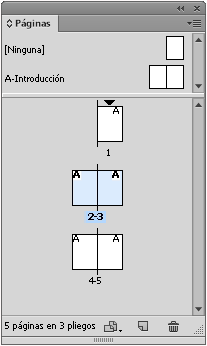
En este ejemplo, el nombre de la página maestra predeterminada se ha cambiado por el de A-Introducción.
Puede también utilizar el botón Crear nueva página, en la parte inferior del panel Páginas  . Por defecto,
la nueva página aparece tras la página seleccionada.
. Por defecto,
la nueva página aparece tras la página seleccionada.
Por último, puede añadir nuevas páginas haciendo clic y arrastrando el icono de la página maestra hasta el lugar deseado de la mesa de trabajo.
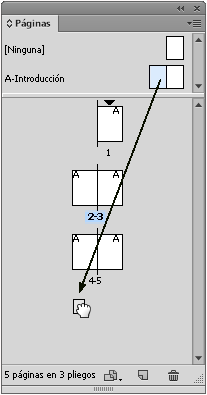
En función del tipo de página que quiera insertar, par o impar, seleccione el icono de página maestra que corresponda y suéltelo donde lo desee.
Cuando inserte nuevas páginas en un documento con páginas opuestas, tenga cuidado de respetar la composición de las páginas (ver Trabajar con varias páginas maestras).
Insertar una página vacía...
Gestión automática de las páginas corrientes
Norma general
Con InDesign, es posible añadir o eliminar automáticamente páginas corrientes. Si se coloca texto en un marco que está vinculado a otro marco de texto ubicado en otra página, en el momento en que haya demasiado texto en el primer marco, InDesign creará una nueva página con un marco de texto vinculado a los anteriores.
Configuración de las preferencias
En primer lugar, debe configurar algunas preferencias en el apartado Texto.
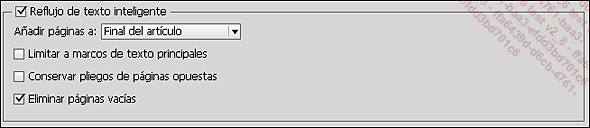
La opción Reflujo de texto inteligente debe estar marcada.
En la lista desplegable Añadir páginas a, escoja dónde deben insertarse las nuevas páginas: al Final del artículo, Final de la sección o al Final del documento.
Desmarque la opción Limitar a marcos de texto principales para que pueda aplicarse la adición de páginas a las páginas corrientes, y no solo a las páginas maestras que contienen marcos de texto maestros.
Desmarque la opción Conservar pliegos de páginas opuestas para que la redistribución inteligente del texto solo añada una página, y no un pliego de dos páginas.
Finalmente, marque la opción Eliminar páginas vacías para que, cuando la redistribución de texto se efectúe de manera que quede una página que solo...
Organizar las páginas maestras
Norma general
En un documento bien estructurado, con varias partes lógicas (introducción, resultados, conclusión, anexos...), cada una de ellas puede estar maquetada de una manera particular. Cada maqueta de cada parte lógica está definida en una «página maestra» que servirá de modelo para crear las páginas (corrientes) de cada parte. Cuando modifique una página maestra, todas las páginas creadas a partir de ella se actualizarán. Por defecto, todo nuevo documento de InDesign posee una página maestra llamada A-Página maestra.
Crear una página maestra
En el menú de las opciones del panel Páginas, elija Nueva página maestra....
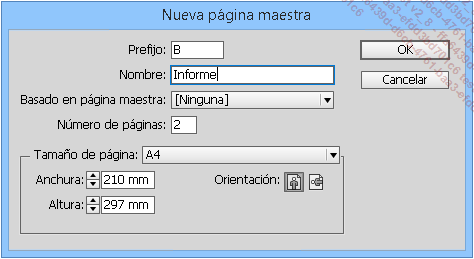
En el campo Prefijo, introduzca 4 caracteres como máximo.
En el campo Nombre, introduzca el nombre de su página maestra.
En el campo Número de páginas, indique cuántas páginas contiene su página maestra.
En el campo Tamaño de página puede escoger un formato de página concreto para esta página maestra.
En el panel Páginas, la nueva página maestra aparece.
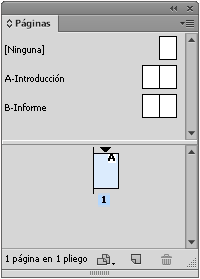
Puede así crear todas las páginas maestras que van a estructurar su documento:
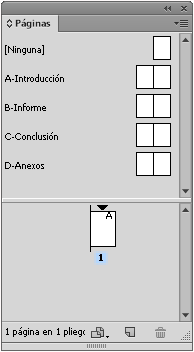
Puede sencillamente arrastrar y soltar las páginas maestras en el panel para organizarlas.
Duplicar una página maestra
Puede que necesite...
Trabajar con varias páginas maestras
Insertar una nueva página
Puede insertar una nueva página utilizando
el botón Crear nueva página  .
.
La nueva página se insertará justo después de la página de destino (aquella cuyo número de página aparece en negro) y utiliza la página maestra aplicada a dicha página de destino.
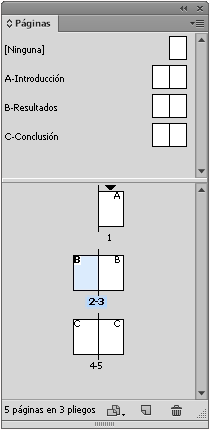
En este ejemplo, la página 3 es la página de destino (la página seleccionada es la 2).
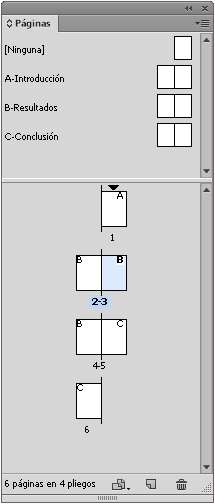
La nueva página se inserta tras la página 3 y utiliza la página maestra B.
También puede insertar una página corriente a partir de una página maestra; InDesign indica en ese caso su ubicación mediante una barra negra vertical:
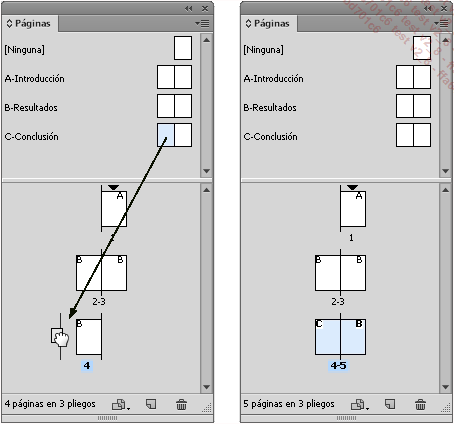
Si inserta una página entre otras dos, InDesign respeta la paginación, pero también la lectura. InDesign no corta los enlaces de marcos entre páginas, ni elimina marcos o cualquier otro elemento. Simplemente intercala una página entre otras dos.
Insertar nuevas páginas
Para añadir páginas asociadas a una u otra página maestra, abra el menú de las opciones del panel Páginas o la opción de menú Maquetación - Páginas y elija Insertar páginas.
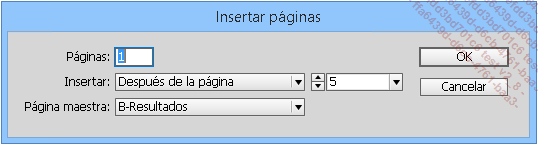
En el campo Páginas, indique el número de páginas que desee insertar.
En la zona Insertar, puede elegir...
Modificar localmente los objetos de las páginas maestras
Norma general
Ya sabe que los elementos insertados en una página maestra (objetos de página maestra para InDesign) aparecerán en todas las páginas corrientes que se basan en esta página maestra. Sabe también que cualquier modificación aportada a una página maestra «repercutirá» en todas las páginas corrientes que utilizan esta página maestra. Pero, en ciertos casos, puede resultar muy práctico aportar una modificación «local», es decir, en una página corriente, modificar un elemento presente de la página maestra.
Modificar uno o varios objetos de una página maestra
En la página corriente de su documento, pulse y mantenga pulsadas las teclas CmdMayús (Mac) o CtrlMayús (PC) y haga clic en uno o varios objetos de página maestra.
Este objeto o estos objetos están entonces seleccionados y ya puede realizar modificaciones locales que no se aplicarán a la página maestra ni tampoco a ninguna otra página del documento. Estos objetos siguen, a pesar de esta modificación, vinculados a la página maestra.
Para modificar todas los objetos de la página maestra, en el menú de las opciones del panel Páginas, elija Modificar todos los elementos de la página maestra.
Puede modificar entonces...
Numerar las páginas
Norma general
Puede numerar automáticamente todas las páginas de un documento, sabiendo que un documento «solo» puede contener 9.999 páginas. En el caso de un documento con páginas enfrentadas, la primera página numerada, 1, siempre es la página de la derecha. Si su documento está estructurado en diferentes partes, puede diferenciarlas con números de página (folio) diferentes.
Insertar el folio
En el panel Páginas, haga doble clic en la página maestra que debe contener los folios.
En el lugar elegido, cree un marco de texto suficientemente ancho para contener todo el texto: folio y tal vez también un texto fijo (nombre del capítulo...). A continuación, en el menú Texto, elija el comando Insertar carácter especial - Marcadores y Número de página actual.
Observe que, si se trata de una página maestra con página izquierda y derecha, deberá crear un marco de texto e insertar el folio en cada página: la página izquierda y la página derecha.

El folio automático adopta el prefijo de la página maestra donde se sitúa. En las páginas corrientes, la foliación indica correctamente los números 1, 2, 3...
Dar formato al folio
InDesign numera de manera predeterminada las páginas con números arábigos. Puede perfectamente modificar el formato de los números.
En el panel Páginas, seleccione la página donde debe aparecer el nuevo formato. Si su documento únicamente está compuesto de una sola «parte» lógica, seleccione la primera página. Abra el menú Maquetación o el menú de las opciones del panel Páginas, y elija Opciones de numeración y sección.
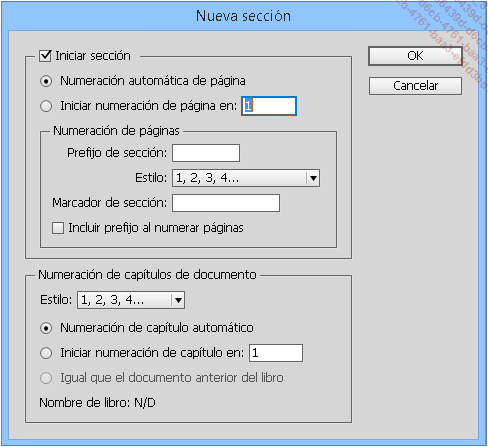
En la zona Numeración de páginas, en la lista desplegable Estilo, elija la numeración que desee.
Definir el prefijo y el marcador de sección...
Crear diseños alternativos de un documento
Utilizar diseños alternativos
Cuando un cliente efectúa un encargo a un diseñador gráfico, es habitual que este deba presentar varias propuestas entre las que el cliente pueda elegir. Hasta ahora, el método para obtener estas diferentes propuestas consistía en hacer copias a partir de un primer documento. Pero esto no resulta práctico, ya que si, por ejemplo, se debe aplicar un cambio en el texto, es preciso introducir esa modificación de forma individual en cada uno de los documentos.
Es aquí donde cobran relevancia los diseños alternativos de InDesign: en un único documento, puede realizar diversas propuestas de diseño, con disposiciones y formatos diferentes.
Crear el documento inicial
En primer lugar, es preciso crear el documento inicial, aquel que servirá de base para los diseños alternativos.
He aquí un ejemplo de diseño inicial sencillo:
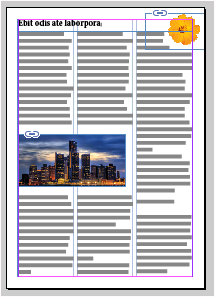
Este documento incluye estilos de párrafo.

Crear un diseño alternativo
En el menú de las opciones del panel Páginas, elija Crear diseño alternativo, o bien seleccione este mismo comando en el menú Maquetación.

En el campo Nombre, escriba el nombre de este diseño alternativo.
En la lista desplegable Desde páginas de origen, seleccione el origen de esta variante. Escoja la página seleccionada...
 Ediciones ENI Editorial | líder en informática
Ediciones ENI Editorial | líder en informática