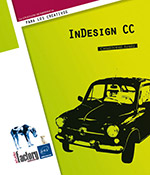Los caracteres
Introducción
Con los marcos de texto creados y llenos de palabras, puede ahora formatear el texto. La configuración del estilo de los caracteres se realiza en «diferentes niveles»: una configuración «clásica» (fuente, tamaño del cuerpo...) y una configuración «avanzada» (kerning, tracking...).
Seleccionar una o varias palabras
Para seleccionar una palabra, haga clic y arrastre desde el principio hasta el final de dicha palabra, o haga doble clic sobre dicha palabra.
Para seleccionar varias palabras, haga clic y arrastre desde el principio hasta el final.
O haga doble clic en la primera palabra y, manteniendo apretado el botón del ratón durante el segundo clic, arrastre sobre todas las palabras que desea seleccionar.
O haga clic al principio de la selección, mantenga pulsada la tecla Mayús y haga de nuevo clic donde desee que acabe la selección.
O sitúe el punto de inserción delante de la primera palabra, mantenga apretadas las teclas Cmd (Mac) o Ctrl (PC) y pulse la tecla Flecha derecha.
Descubrir los paneles de formato de texto
El panel Control
Si hace falta, puede visualizar el panel mediante el menú Ventana - Control.
En el panel Control, existen dos visualizaciones posibles: Caracteres y Párrafos. Si hace falta, haga clic en el botón Controles de formato de carácter .
.

El panel Control con las opciones de formato de carácter muestra también los elementos de formato de párrafo en la parte derecha. En esta captura de pantalla mostramos solo la parte del panel que concierne a los caracteres.
El panel Carácter
Texto - Carácter o Ctrl T (PC) o Cmd T (Mac) o Ventana - Texto y tablas - Carácter
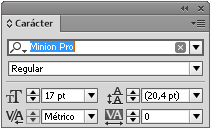
En el menú de las opciones del panel, elija Mostrar opciones para ver el panel completo.
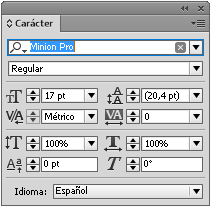
Para definir el estilo de los caracteres, puede elegir uno de los dos paneles: Control o Carácter.
Modificar la fuente
Seleccionar la familia de fuente
En el menú Texto - Fuente, elija una familia y el estilo de fuente.
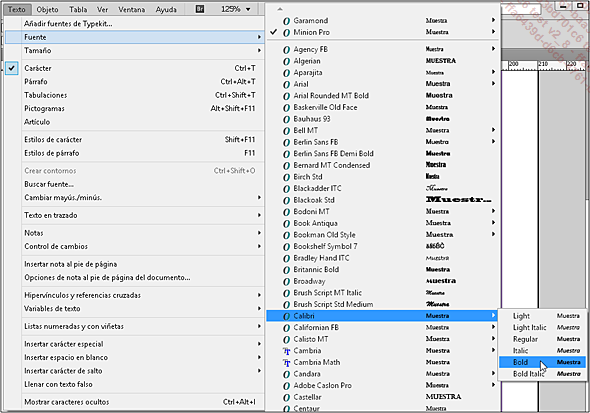
Puede comprobar cuál ha sido su elección en el panel Control, haciendo clic en el triangulito que aparece delante del nombre de la fuente.
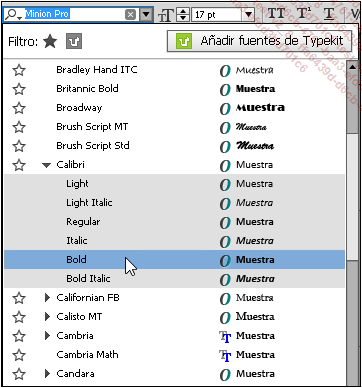
También aparecerá esta selección en el panel Carácter.
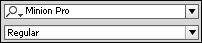
Si conoce el nombre de la familia que desea usar, también puede introducir las primeras letras de su nombre; InDesign lo completará. Haga lo mismo para el estilo de fuente.
Puede configurar la búsqueda en la lista de fuentes haciendo clic en el botón que representa una lupa y que se halla delante del nombre de la fuente.

Elija entre Buscar todo el nombre de la fuente o Buscar solo la primera palabra.
Cuando elija una familia, puede ver su aspecto a la derecha de los estilos de fuente, gracias a la palabra «Muestra» que está escrita con la familia elegida.
Además, InDesign indica el tipo de familia elegido mediante unos iconos específicos:
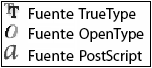
Si no desea ver los ejemplos de fuentes en los menús, abra el menú InDesign (Mac) o Edición (PC), Preferencias y elija Texto.
Desmarque la opción Tamaño de previsualización de fuentes, aunque también puede modificar el tamaño de la previsualización en la lista desplegable asociada.
Elegir una fuente recientemente usada
En la parte superior...
Modificar el interlineado
Entender qué es el interlineado
Puede parecer «curioso» encontrar los ajustes del interlineado en los apartados dedicados al estilo de fuente, pero resulta totalmente lógico. En efecto, el interlineado depende por defecto directamente del tamaño del cuerpo de los caracteres.
Recordemos que el interlineado es el espacio que hay entre la base de una línea y la base de la siguiente (distancia entre las dos líneas de base, las líneas en las que se apoyan los caracteres en caja baja o minúsculas).
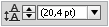
Por defecto el interlineado está definido por un valor automático. Es el valor Auto, cuyo resultado está indicado entre paréntesis en la zona de edición. De forma predeterminada este valor es del 120% del tamaño del cuerpo utilizado. Por ejemplo, en una línea compuesta por un texto de cuerpo 10 tendrá un interlineado de 12 puntos. ¡Cuidado! InDesign siempre toma como referencia el tamaño de cuerpo más elevado de una línea para calcular el interlineado.
Modificar el interlineado automático
Texto - Párrafo o CtrlAlt T (PC) o CmdOption T (Mac) o Ventana - Texto y tablas - Párrafo
En el menú de las opciones del panel Párrafo, elija Justificación.
En el campo Interlineado automático, introduzca el valor deseado en porcentaje.
En este ejemplo, en el primer marco...
Modificar el espacio entre caracteres
Modificar el kerning predeterminado
El kerning es el proceso de ampliación o disminución del espacio entre pares de caracteres. La unidad es la milésima parte de un cuadratín e InDesign trabaja por defecto con un 20/1.000 de cuadratín.
InDesign (Mac) o Edición (PC) - Preferencias - Unidades e incrementos
En la zona Incrementos de teclado, modifique el campo Kerning/Tracking.
InDesign utiliza dos métodos de kerning: el kerning métrico (predeterminado), que utiliza los datos facilitados por la fuente de caracteres (espacios entre una multitud de pares de caracteres: To, Ta, P., Yo, etc.), el kerning óptico, que permite modificar el espacio entre dos caracteres de dos fuentes diferentes.
En el menú desplegable de la zona de edición Kerning, elija el método de cálculo deseado: Óptico o Métrico.
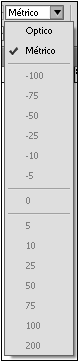
Modificar el kerning entre dos caracteres
Haga clic entre dos caracteres y, en la zona de edición Kerning, introduzca un valor o, en el menú desplegable, elija un valor predefinido. Un valor positivo aumenta el espacio entre dos caracteres, mientras que un valor negativo lo reduce.
En este ejemplo, en la primera palabra, hemos aplicado un kerning de -200 entre la T y la a; en la segunda palabra, el kerning es de +200:
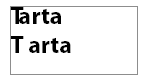
Modificar el tracking
El tracking es el proceso de ampliación o reducción...
Modificar la escala del texto
Norma general
Tiene la posibilidad de modificar la escala horizontal o vertical de una selección. ¡Cuidado! Debe entender que así deformará el carácter, cuyo diseño original no se respetará.
Escalar un texto seleccionado
En un marco de texto, efectúe una selección.
Utilice las zonas de edición Escala vertical o Escala horizontal.

En este ejemplo, el primer texto no está deformado, el segundo está con una escala vertical de +200% y el último está con una escala horizontal de +200%:

Escalar un marco de texto
Cuando aplica una escala a un marco de texto, por defecto también la aplica a su contenido, es decir: al texto.
Cree un marco de texto y seleccione la herramienta Escala  . Escoja
su punto de referencia, haga clic en un manejador y arrástrelo:
el marco y su contenido se escalan.
. Escoja
su punto de referencia, haga clic en un manejador y arrástrelo:
el marco y su contenido se escalan.

Observe que puede obtener el mismo resultado cambiando el tamaño del marco de texto con la herramienta Selección y manteniendo pulsada la tecla Cmd (Mac) o Ctrl (PC).
Cuando se escala un marco de texto proporcionalmente, InDesign indica de forma immediata el nuevo valor del tamaño de los caracteres.
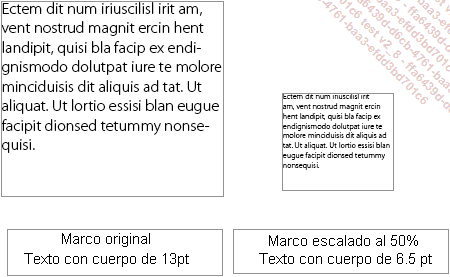
Si elige en las preferencias General, zona Edición de objetos, la opción Ajustar porcentaje de escala, el valor que se muestra en la zona de tamaño de fuente indica el valor original, y entre paréntesis...
Aplicar un desplazamiento vertical
Tiene la posibilidad de desplazar una selección hacia arriba, superíndice, o hacia abajo, subíndice, de la línea base.
Seleccione uno o varios caracteres y utilice la zona de edición Desplazamiento vertical.
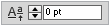
También puede utilizar los botones Superíndice  y Subíndice
y Subíndice  en el panel Control.
en el panel Control.
Encontrará estos dos comandos en el menú de las opciones del panel Carácter.
Estas configuraciones predefinidas se ajustan en las preferencias: abra el menú InDesign (Mac) o Edición (PC), y a continuación elija Preferencias y Texto avanzado. En la zona Configuración de carácter, utilice las zonas de edición Tamaño y Posición para definir el estilo Superíndice y el Subíndice.
El valor está expresado en porcentaje del tamaño del cuerpo utilizado. Estas configuraciones son retroactivas.
En este ejemplo, hemos aplicado un desplazamiento vertical en la zona de edición para los dos primeros textos, y los botones Subíndice y Superíndice para los dos últimos:
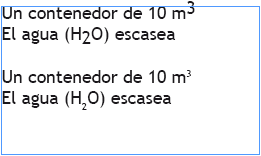
Sesgar el texto
Puede inclinar o sesgar texto de derecha a izquierda o de izquierda a derecha para forzar el efecto «cursiva». Observe que no obtendrá una cursiva; inclinará más o menos un carácter redondo (el carácter recto).
Seleccione uno o varios caracteres y utilice la zona de edición Sesgado.
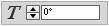
En este ejemplo, hemos sesgado el primer texto con un valor de -30, y el segundo, con un valor de +30:
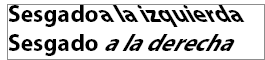
Mostrar un texto en mayúsculas
Puede pasar una selección entera a mayúsculas o a versalitas. Si la familia de caracteres no dispone de versalitas, InDesign las simula mediante cálculo.
Para modificar esta configuración, abra el menú InDesign (Mac) o Edición (PC), y a continuación elija Preferencias y Texto avanzado. En la zona Configuración de carácter, utilice la zona de edición Versalitas e indique un valor en porcentaje del tamaño del cuerpo utilizado.
Para transformar un texto en mayúsculas
o versalitas, selecciónelo y, en el panel Control, utilice los botones Todo en mayúsculas  o Versalitas
o Versalitas  .
.
Puede también utilizar los comandos del menú de las opciones del panel Carácter.

Cambiar la caja
Puede pasar un texto entero de caja baja a caja alta, con Mayúscula Título (con la primera letra de cada palabra en mayúscula), con Mayúscula frase (con solo la primera letra de la primera palabra en mayúscula), todo en mayúsculas o todo en minúsculas.
Seleccione el texto y, en el menú Texto, elija el comando Cambiar mayús./minús., y a continuación una de las opciones que se proponen.

Subrayar/tachar un texto
Puede subrayar o tachar un texto aplicando un estilo avanzado.
Seleccione el texto y, en el panel Control, haga clic en los botones Subrayado  o Tachado
o Tachado  .
.
Puede también utilizar los comandos del menú de las opciones del panel Carácter.
Modificar los estilos
En el menú de las opciones del panel Control o Carácter, elija Opciones de subrayado u Opciones de tachado.

Grosor: permite determinar el grosor del subrayado o del tachado.
Desplazamiento: permite indicar la distancia entre la línea de base y el subrayado o el tachado.
Tipo: permite elegir el estilo de subrayado o tachado.
Color: permite especificar el color del subrayado o tachado, y Matiz, su intensidad. Si elige un tipo discontinuo, puede especificar el color y el matiz del hueco entre guiones de una línea discontinua.
Las opciones Sobreimprimir trazo y Sobreimprimir hueco permiten imprimir subrayados y tachados sobre otro color evitando errores de impresión:

Aplicar color y degradado
Al relleno
Puede añadir un color o un degradado al relleno del texto seleccionado.
En el panel Control, utilice la zona de edición Relleno.
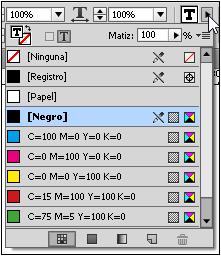
Observe que el botón El formato afecta al texto está activado.

Asimismo, también el botón Relleno está activado.
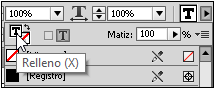
En la lista de colores disponibles, elija el que prefiera.
Puede obtener el mismo resultado en el panel Muestras (menú Ventana - Color - Muestras).
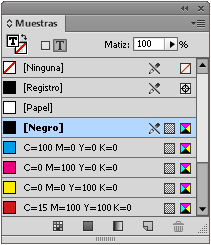
Al trazo
Para aplicar un color de trazo al texto seleccionado, utilice la zona de edición Trazo.
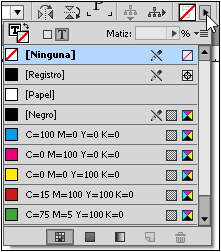
Puede obtener el mismo resultado en el panel Muestras (menú Ventana - Color - Muestras).
Puede también modificar el grosor del trazo en el panel Trazo (menú Ventana).
En este ejemplo, hemos definido un relleno de color y un trazo negro de 2 puntos:
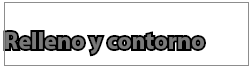
Sacar partido de las funciones OpenType y de las ligaduras
 . Estas fuentes incorporan un buen número
de variantes tipográficas.
. Estas fuentes incorporan un buen número
de variantes tipográficas.Las ligaduras son combinaciones de dos caracteres en uno solo; por ejemplo, la f con la i.
Para utilizar una de esas variantes, utilice una fuente OpenType y, en el menú de opciones del panel Carácter, escoja OpenType y una variante. Las variantes que no están disponibles para esa fuente aparecen entre corchetes: [Ligaduras discrecionales]. En el momento en que introduce un carácter disponible en una variante OpenType, se reemplaza. También es posible introducir un texto y pedir después que se apliquen les funciones OpenType.
Para activar el uso de las ligaduras, en el menú de opciones del panel Carácter escoja Ligaduras (la opción está marcada por defecto).
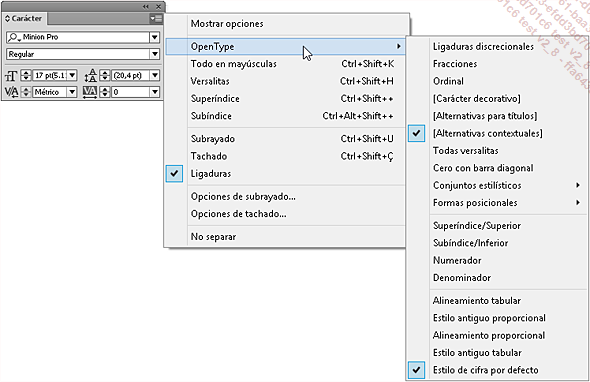
Ejemplo de uso de las funciones OpenType y de una ligadura con la fuente Myriad Pro:
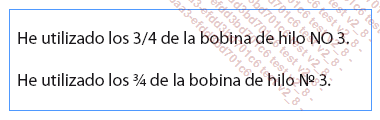
Buscar/cambiar la configuración de formato
Tiene la posibilidad de buscar una configuración de formato particular, sin asociarla a un texto en concreto, y de reemplazarla por otra. Por supuesto puede buscar un texto en concreto con un formato de texto particular para reemplazarlo por otro texto con otro formato. Esta funcionalidad resulta muy práctica cuando debe modificar el estilo de los caracteres de un documento.
Primero debe orientar su búsqueda: no seleccione nada en particular para efectuar la búsqueda en el documento abierto; seleccione el texto en el cual deberá realizarse la búsqueda, o seleccione el marco o los marcos que constituyen el artículo o los artículos donde se efectuará.
Edición - Buscar/Cambiar - ficha Texto y haga clic en el botón Más opciones o Ctrl F (PC) o Cmd F (Mac)
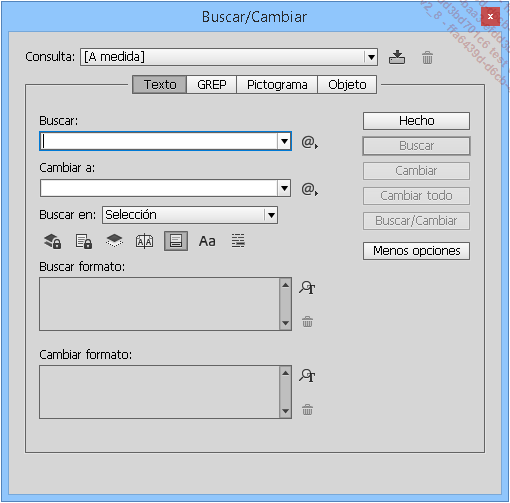
En los campos Buscar y Cambiar a, introduzca, si hace falta, el texto. Oriente e indique los criterios de búsqueda (Ver capítulo Texto en los marcos - Editar texto).
En la zona Buscar formato, haga clic en el botón Especificar atributos para búsqueda  . En el cuadro
de diálogo, escoja los elementos de formato de caracteres
que busca.
. En el cuadro
de diálogo, escoja los elementos de formato de caracteres
que busca.

Puede hacer clic otra vez en el botón Especificar atributos para búsqueda  con el fin
de modificar la configuración que busca. Haga clic en el
botón Borrar atributos especificados...
con el fin
de modificar la configuración que busca. Haga clic en el
botón Borrar atributos especificados...
Buscar fuentes
Reemplazar las fuentes no disponibles
Puede recibir una composición que incluya fuentes no disponibles en su ordenador. En este caso, InDesign le avisa con este mensaje de alerta.
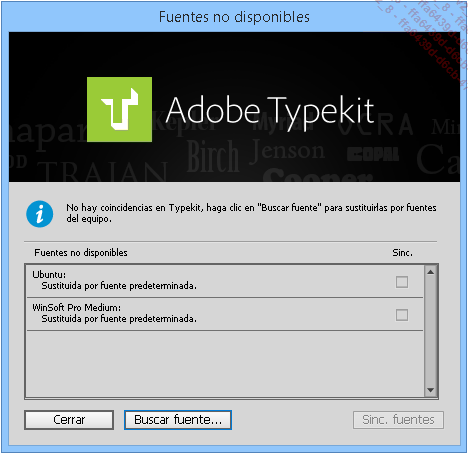
Haciendo clic en el botón Buscar fuente, puede reemplazar una fuente no disponible por una fuente existente en su ordenador.
En la lista de Fuentes en documento, seleccione una fuente no disponible señalada con una exclamación. En la zona Reemplazar con, elija en la lista desplegable Familia de fuentes una fuente, y en Estilo de fuente, una de las posibilidades (Regular, Bold, Italic...).
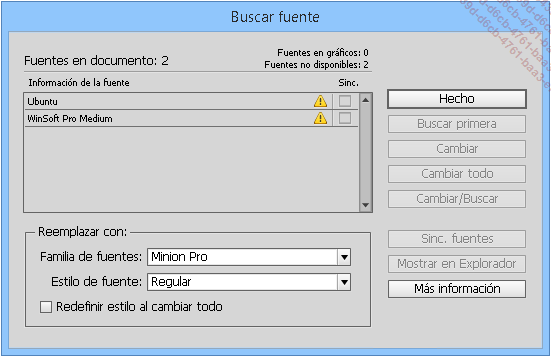
Para iniciar la búsqueda, haga clic en el botón Buscar primera. Para la siguiente instancia, haga clic en el botón Buscar siguiente. Para reemplazar la primera instancia encontrada, haga clic en el botón Cambiar. Para reemplazar todas las instancias, haga clic en el botón Cambiar todo. Para reemplazar la instancia encontrada y buscar la siguiente, haga clic en el botón Cambiar/Buscar.
Para más información sobre la fuente seleccionada, haga clic en el botón Más información.
 .
.Si no desea que InDesign resalte los textos con fuentes no disponibles, en las preferencias, categoría Composición...
Definir el idioma que se va a utilizar
InDesign incluye varios idiomas para la corrección ortográfica y para la separación de sílabas.
Seleccione el texto y, en el panel Carácter, elija el idioma en el menú desplegable Idioma.
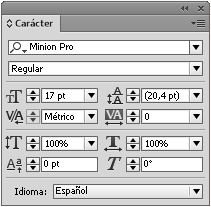
Para predeterminar un idioma, cierre todos los documentos abiertos y, en el panel Carácter, elija un idioma en el menú desplegable Idioma.
Organizar los estilos de caracteres
Norma general
En los documentos bien estructurados, se suele recurrir a un estilo de caracteres, que se aplica varias veces a lo largo de la obra. En un estilo de caracteres se guarda un formato de caracteres, que podremos utilizar en varias selecciones del documento. Además, si debemos modificar este estilo, podremos recurrir a la función automática que vimos anteriormente para que todos los textos que utilicen este estilo se actualicen. Esta función le permitirá homogeneizar su composición y mejorará su productividad.
Crear un estilo
Asegúrese de que no esté seleccionado ningún marco, ya que InDesign aplicaría el nuevo estilo a dicha selección.
Podrá utilizar todas las posibilidades de formato vistas anteriormente para crear sus estilos de caracteres.
Texto - Estilos de carácter o MayúsF11 (PC) o CmdMayúsF11 (Mac) o Ventana - Texto y tablas - Estilos de carácter

En el menú de las opciones del panel Estilos de carácter, elija Nuevo estilo de carácter.
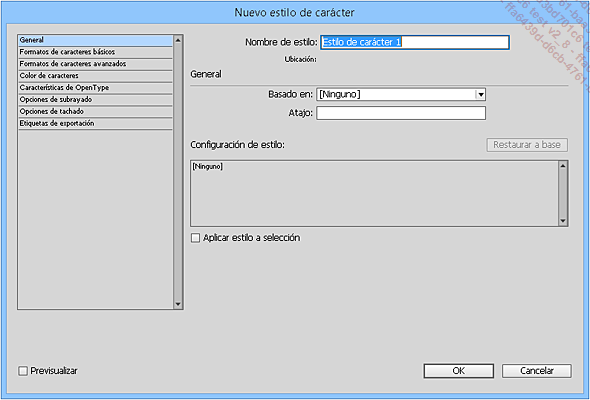
En el campo Nombre de estilo, introduzca el nombre de este nuevo estilo.
En la categoría General, puede crear un estilo «hijo», basado en un estilo ya existente «padre», si el nuevo estilo difiere poco del anterior. En este caso, cabe recordar que si modifica el estilo «padre», todos los estilos «hijos» que se basan en dicho estilo se actualizarán. En cambio, si modifica un estilo «hijo», el estilo «padre» no se actualizará.
En el campo Atajo, puede añadir un atajo de teclado que utilizará obligatoriamente con la tecla Option, Mayús o Cmd (Mac) o Alt, Mayús o Ctrl (PC), o una combinación de dos o tres teclas, más un número del teclado numérico.
La categoría Formatos de caracteres básicos le permite elegir una familia de fuente de carácter, el estilo de la fuente (negrita, cursiva...), el tamaño del cuerpo, el interlineado, el kerning y el tracking, la caja y la posición del desplazamiento vertical. Dispone también de las opciones para subrayar o tachar, para activar las ligaduras y para definir las separaciones de sílabas con la opción No separar.
La categoría Formatos de caracteres...
 Ediciones ENI Editorial | líder en informática
Ediciones ENI Editorial | líder en informática