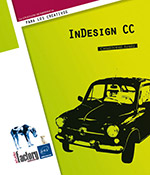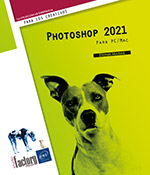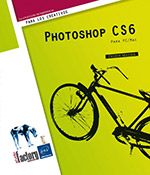Las tablas
Las tablas en InDesign
InDesign le permite crear tablas con formatos muy elaborados. Puede importar tablas de otras aplicaciones, por ejemplo de Microsoft Excel o de cualquier otro programa capaz de exportar archivos en el formato Excel, como OpenOffice.org.
Una tabla siempre se coloca en un marco de texto y ocupará todo el ancho. Por eso, cuando añade o suprime texto antes de la tabla, esta siempre se desplaza en la composición en función de su acción. Observe que una celda de una tabla está considerada como un marco de texto en el cual podrá insertar texto, imágenes o incluso otra tabla.
Por último, todo lo que ha aprendido sobre el formato de los caracteres y de los párrafos se aplica perfectamente a los textos de las celdas de las tablas.
Crear una tabla
Crear una tabla vacía
En el panel Herramientas, seleccione la herramienta Texto  y dibuje
el marco de texto que contendrá la tabla. Puede añadir
un texto si hace falta.
y dibuje
el marco de texto que contendrá la tabla. Puede añadir
un texto si hace falta.
Tabla - Insertar tabla o CtrlAltMayús T (PC) o CmdOptionMayús T (Mac)

En la zona de edición Filas de texto, indique cuántas filas desea en su tabla.
Haga lo mismo para las Columnas.
Las Filas de encabezado y Filas de pie de página son las filas que se repetirán en la parte superior de cada columna, marco o página, en el caso de una tabla muy larga que se extienda sobre varias columnas, marcos o páginas.
La lista desplegable Estilo de tabla permite aplicar un formato de tabla guardado previamente en un estilo.
Haga clic en OK.
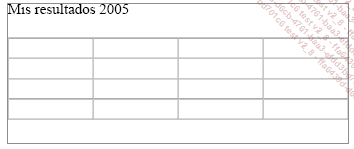
Cambiar las dimensiones del marco
Si cambia el tamaño del marco de texto que contiene su tabla, la tabla conserva su tamaño original y el símbolo de texto desbordado puede aparecer.
En este ejemplo, hemos reducido el tamaño del marco de texto, la tabla no aparece totalmente en sentido vertical. El símbolo de texto desbordado aparece:
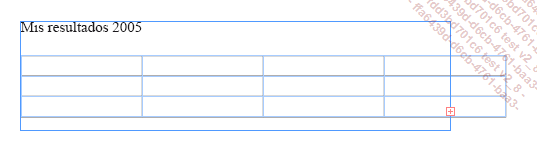
En este ejemplo, el marco está ampliado y la tabla conserva su tamaño:
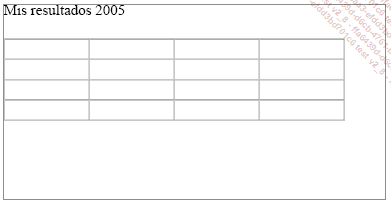
Crear una tabla convirtiendo un texto
Si quiere convertir un texto existente en tabla, primero debe comprobar que está bien estructurado: cada contenido de las futuras celdas debe estar separado...
Modificar una tabla
Seleccionar una tabla
Sitúe el punto de inserción en una tabla.
Tabla - Seleccionar - Celda, Fila, Columna o Tabla
Puede también seleccionar celdas haciendo clic y arrastrando por todas las celdas que desea seleccionar. Cuando el punto de inserción parpadea en una celda, puede seleccionarla utilizando el atajo Mayús y una de las flechas del teclado. Si sigue pulsando una de estas flechas (con la tecla Mayús todavía pulsada), selecciona las celdas adyacentes.
Cuando tiene por lo menos una celda seleccionada, el panel Control se modifica en la parte derecha para dar acceso a las funciones propias de las tablas.
Para seleccionar una fila o una columna, sitúe el puntero a la izquierda de una fila o en la parte superior de una columna. Se transforma en una flecha: haga clic. Para seleccionar varias filas o columnas, haga clic y arrastre con el mismo puntero.
Para seleccionar la tabla con el ratón, sitúe el puntero en el ángulo superior izquierdo de la tabla. Se transforma entonces en una flecha: haga clic.
Finalmente, cuando trabaja con una tabla muy grande, puede seleccionar una fila precisa gracias a su número: haga clic en la tabla, abra el menú Tabla y elija Ir a fila.
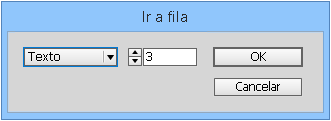
En la lista desplegable, elija la parte de la tabla que desea seleccionar: Encabezado, Texto o Pie de página (ver los siguientes párrafos), y a continuación...
Definir los encabezados y pies de páginas de la tabla
Tal y como hemos visto en la introducción de este capítulo, los encabezados y pies de página de una tabla permiten repetir filas de principio o final de tabla, en cada columna, marco o página donde se extiende la tabla. Al crear la tabla puede especificar el número de filas que se repetirán.
Convertir filas
Puede transformar filas «comunes» en encabezados o pies de página, si ha olvidado hacerlo al principio.
Seleccione la fila o las filas al principio o al final de una tabla.
Tabla - Convertir filas - A encabezado o A pie de página
Seleccionar
Puede seleccionar rápidamente la fila o las filas que se usarán como encabezado o pie de página.
Sitúe su punto de inserción en una celda.
Tabla - Seleccionar - Filas de encabezado o Filas de pie de página
Ejemplo
En este ejemplo, la primera fila es una fila de encabezado. El marco que contiene esta tabla está vinculado a un segundo marco (ver capítulo Texto en los marcos - Insertar texto).
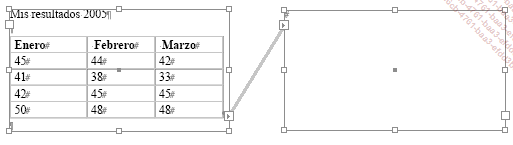
Cuando inserta una nueva fila, la continuación de la tabla se coloca en el segundo marco y la primera fila, que es una fila de encabezado, se repite en el segundo marco.
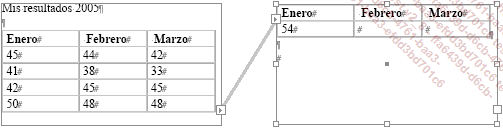
Modificar las filas de encabezado o de pie de página
Para configurar las filas de encabezado y de pie de página, haga clic en la fila que quiere modificar....
Dar formato a una tabla
Modificar el ancho de las columnas
Sitúe el punto de inserción en una celda de la columna que desea modificar. En el panel Tabla o Control (es preciso haber seleccionado antes la columna) utilice la zona de edición Ancho de columna.
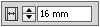
También puede abrir la opción de menú Tabla - Opciones de celda y elegir Filas y columnas. Utilice la zona de edición Anchura de columna:

Puede ampliar o reducir el ancho de una columna con el ratón. Sitúe el puntero sobre el borde derecho de la columna; este se transforma en una doble flecha: haga clic y arrastre.
El ancho de la tabla también cambia.
Si no desea modificar el ancho de la tabla, haga lo mismo pero manteniendo apretada la tecla Mayús.
Por último, puede uniformizar los anchos de varias columnas. Seleccione las columnas y a continuación Tabla - Distribuir columnas uniformemente.
Modificar la altura de las filas
Se modifica la altura de las filas de la misma manera que el ancho de las columnas.
En el panel Tabla o Control, utilice la zona de edición Alto de fila.

El valor de la altura de fila puede ser Exacto o Por lo menos el valor indicado. Haga su elección en el menú desplegable.
O también abra el menú Tabla - Opciones de celda y elija Filas y columnas. Utilice la zona de edición Alto de fila:

Puede, además, especificar un alto máximo....
Dar formato a las celdas
Combinar celdas
Para dar forma a su tabla, puede combinar celdas en sentido horizontal o vertical. Esto permite, entre otras posibilidades, crear títulos centrados.
Seleccione por lo menos dos celdas.
Tabla - Combinar celdas
 de la barra Control.
de la barra Control.En este ejemplo, hemos combinado las tres celdas de la primera fila y las tres de la primera columna.
Dividir las celdas
Siempre puede volver «atrás» cuando haya combinado celdas, es decir, volver al número inicial de celdas.
Haga clic en una celda combinada y, en el menú Tabla, elija Dividir celda verticalmente o Dividir celda horizontalmente, según el caso; o en la barra Control, haga clic en el botón Separar celdas  .
.
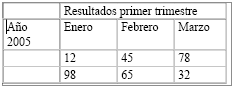
Alinear verticalmente el texto
Es posible alinear el texto en las celdas de distintas maneras: arriba, al centro, abajo o justificado verticalmente.
Seleccione la celda o las celdas que desea modificar.
Tabla - Opciones de celda - Texto o AltCtrl B (PC) o OptionCmd B (Mac)
En la zona Justificación vertical, en el menú Alinear, elija una opción. En el caso de una alineación justificada, puede especificar el espacio entre los párrafos.

También puede utilizar los botones del panel Tabla o de la barra Control:
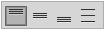
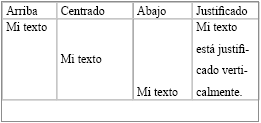
Colocar el texto
Las celdas de las tablas se consideran en InDesign como marcos; puede indicar la posición...
Definir trazos y rellenos
Modificar los bordes de una tabla
Haga clic en una celda o seleccione una tabla.
Tabla - Opciones de tabla - Configuración de tabla o AltMayúsCtrl B (PC) o OptionMayúsCmd B (Mac)
Hemos estudiado la zona Dimensiones de tabla en los párrafos anteriores.
La zona Borde de tabla le permite indicar la apariencia del borde de la tabla. Tenga en cuenta que solo se trata del borde exterior de la tabla.
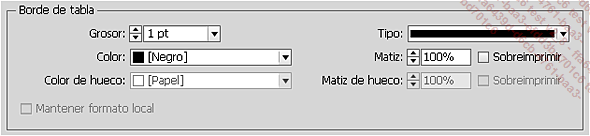
En la zona de edición Grosor, elija el grosor del borde.
En la lista desplegable Tipo, elija un tipo de borde: sólido, con puntos, con guiones, de barras, ondulado...
En la lista desplegable Color, elija el color del trazado sólido del borde. En la zona de edición Matiz, elija un matiz para el color que acaba de seleccionar. La opción Sobreimprimir permite imprimir el color del trazo sobre el color de fondo.
Si el tipo de trazo incluye espacios (guiones, puntos...), puede especificar un Color de hueco y un Matiz de hueco.
La opción Mantener formato local solo está disponible si ha aplicado bordes a una celda que está situada en uno de los cuatro lados de la tabla (ver siguiente párrafo). En este caso, puede conservar o no los bordes de las celdas contiguas marcando esta opción. Los bordes de la tabla aparecerán en lugar de los bordes de las celdas de al lado.
En este primer ejemplo, la opción Mantener formato...
Los estilos de celdas
Al igual que sucede con los caracteres y los párrafos, es posible guardar formatos de celdas de tabla en un estilo. En este caso, volvemos a encontrarnos con todas las funciones esenciales de la administración de estilos (duplicación, eliminación, importación...); por lo tanto, no insistiremos más en ello. Le invitamos a que lea el texto correspondiente en los capítulos relativos a los caracteres y los párrafos.
Crear un estilo de celda
Haga clic en el botón Crear nuevo estilo del panel Estilos de celda.
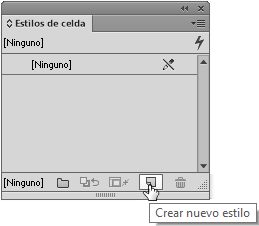
O en el menú Ventana elija Estilos y luego Estilos de celda. Seleccione el comando Nuevo estilo de celda del menú de opciones del panel Estilos de celda.
En la categoría General, dé un nombre a su estilo. Puede basarlo en un estilo que ya exista usando la lista desplegable Basado en; también puede asociarle un atajo de teclado y aplicar un Estilo de párrafo al texto que contendrá la celda.
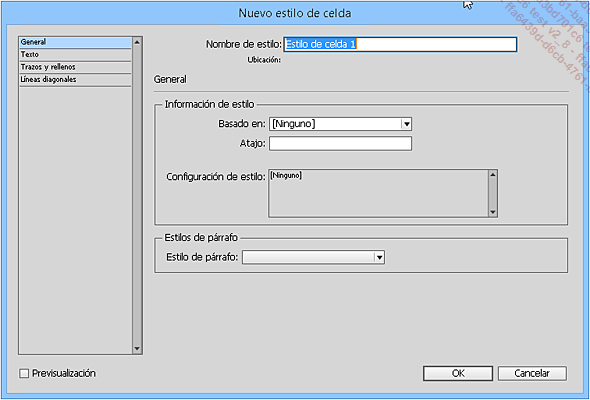
En la categoría Texto, configure el contenido textual de la celda con los parámetros que hemos visto anteriormente.

En la categoría Trazos y rellenos, configure el trazo y el relleno de la celda con los parámetros que hemos visto anteriormente.
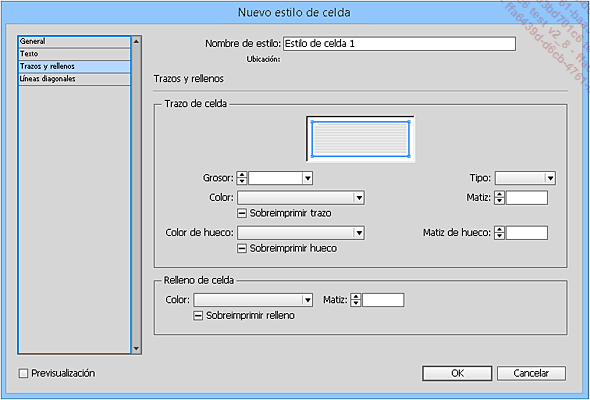
Finalmente, la categoría Líneas diagonales le permitirá establecer y configurar líneas diagonales para la celda.
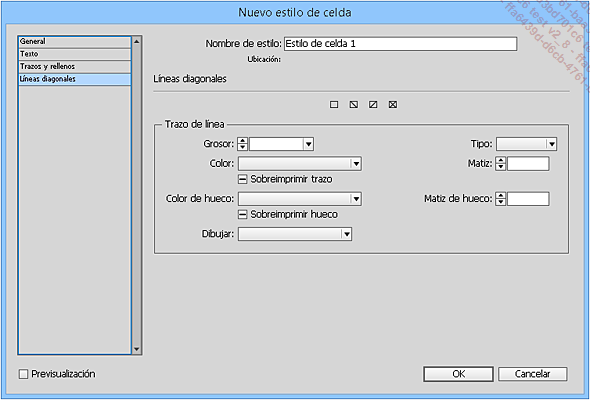
Haga clic...
Los estilos de tablas
Basándonos en los mismos principios, podemos guardar configuraciones de formato completas de tabla.
Crear un estilo de tabla
En el panel Estilos de tabla, haga clic en el botón Crear nuevo estilo.
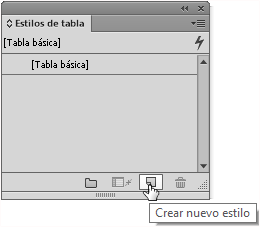
O en el menú Ventana, escoja Estilos y a continuación Estilos de tabla. Ejecute el comando Nuevo estilo de tabla, en el menú de opciones del panel Estilos de tabla.

En la categoría General, indique el Nombre de estilo, así como los atributos de formato de los Estilos de celda.
En la categoría Configuración de tabla, indique los atributos de Borde de tabla y de Espaciado de tabla.

En las categorías Trazos de fila y Trazos de columna, escoja los atributos correspondientes al formato de los trazos de alternancia.


Finalmente, en la categoría Rellenos, puede indicar qué rellenos en alternancia desea.

Haga clic en OK.
Modificar un estilo de tabla
Como sucede con los otros tipos de estilos, es posible aplicar modificaciones específicas que aparecen siempre como un signo + a la derecha del estilo.

Para volver al formato original del estilo,
haga clic en el botón Borrar modificaciones de selección  .
.
Convertir una tabla
En algunas situaciones, la tabla que ha creado no le resulta de mucha utilidad. En este caso, puede perfectamente «recuperar» el contenido textual de la tabla.
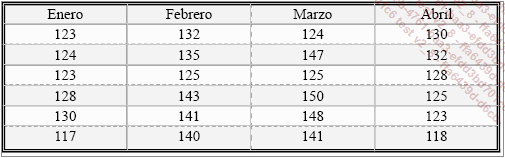
Seleccione la tabla.
Tabla - Convertir tabla a texto
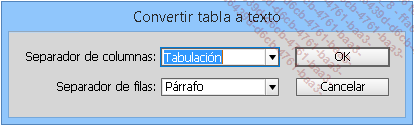
En el menú Separador de columnas, elija el carácter que separará el contenido de cada celda o introduzca el que desee. Haga lo mismo con el menú Separador de filas.
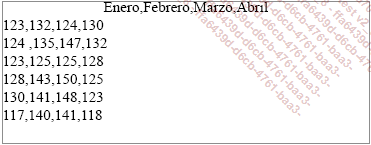
De esta forma, se mantiene el formato de los caracteres y de los párrafos.
 Ediciones ENI Editorial | líder en informática
Ediciones ENI Editorial | líder en informática