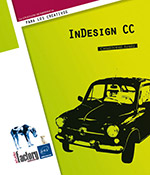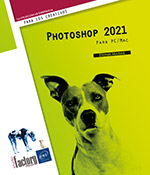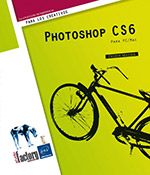La difusión
Las plantillas
Norma general
Hemos visto que las páginas maestras permiten guardar una composición particular dentro de un documento. A menudo, debe crear documentos similares que están estructurados de la misma manera, con las mismas páginas maestras, las mismas hojas de estilos y los mismos colores. En vez de utilizar la función Guardar como para hacer una copia del documento existente (no suele ser práctico y ocupa mucha memoria), es preferible crear una plantilla.
Una plantilla es un documento que contiene todos los elementos que estructuran un documento: páginas maestras, estilos de caracteres y de párrafos, colores en el panel Muestras. Guarde este documento tipo como plantilla para poder crear a continuación documentos basados en esta plantilla. Así, no será necesario volver a crearlo todo para cada nueva composición.
Crear una plantilla
En un documento que posea todos los elementos de composición (márgenes, guías...), cree los colores necesarios en el panel Muestras, los estilos y las páginas maestras.
Archivo - Guardar como o CtrlMayús S (PC) o CmdMayús S (Mac)
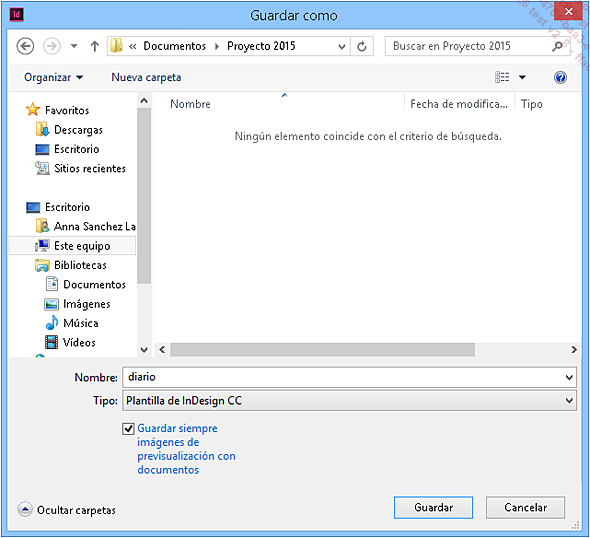
En el menú Formato en Mac o Tipo en Windows, elija Plantilla de InDesign CC.
El nombre del documento tiene la extensión indt por InDesign Template.
Utilizar una plantilla
Cuando haya creado la plantilla, puede utilizarla para generar un documento basado...
Previsualizar el documento
Antes de iniciar la impresión, puede visualizar su composición en pantalla. Tenga en cuenta que InDesign simulará el aspecto que el documento tendrá tras su impresión; el resultado visualizado será próximo a la realidad si la cadena de producción está bien determinada y si utiliza los perfiles ICC colorimétricos (cf. La gestión del color).
En la base del panel Herramientas, haga clic en el botón Normal para que aparezcan los otros modos de visualización: Previsualizar, Sangrado, Anotaciones y Presentación.

También encontrará estas opciones en la opción de menú Ver - Modo de pantalla.
La gestión del color
Los perfiles ICC
En lo que respecta a la gestión del color y la forma como este se visualiza, cada pantalla posee sus propias características técnicas, lo que viene a significar que cada pantalla es única, ya se trate de un monitor de ordenador de buena calidad o de una cámara fotográfica digital de tipo réflex.
Cada pantalla puede proporcionar la guía referencial precisa de todos los colores que es capaz de mostrar. Una pantalla de ordenador de buena calidad debe calibrarse para trabajar con la configuración óptima. Puede acceder a la gestión del color de las pantallas mediante un archivo informático denominado perfil ICC.
Es este perfil ICC el que indicará cuáles son los colores que va a utilizar la pantalla. El usuario tiene la posibilidad de asociar el perfil ICC de las pantallas a las imágenes con las que trabaja; de este modo, a la hora de administrar los colores en los programas gráficos, es posible «pasar» estos perfiles ICC de un programa a otro para obtener así una gestión óptima de los colores, de los enfoques, de la creación (con Photoshop e Illustrator), del diseño de página (con InDesign) hasta la impresión en de PDF.
Los colores en Adobe Photoshop y Adobe Illustrator
En Adobe Photoshop, puede administrar el color desde el menú Edición - Ajustes...
Exportar al formato PDF
El formato PDF
El formato PDF (Portable Document Format) permite crear documentos leíbles en todos los entornos corrientes (Mac, Windows, Linux y Unix) con Acrobat Reader, que es un programa gratuito y que podemos difundir libremente. El documento PDF respeta la composicón y la tipografía del documento de origen. Pero el formato PDF le propone bastante más que esto. Acrobat le permite crear documentos protegidos (protección contra la copia, la impresión...), crear formularios vinculados a bases de datos, crear documentos de trabajo en grupo (notas, comentarios...) y, por último, crear documentos para la impresión profesional (películas, impresión digital...). Para tener más información, no dude en consultar el sitio Web de Adobe.
Crear un archivo PDF
Con su documento abierto, abra el menú Archivo y elija Exportar. En el cuadro de diálogo, en el menú Formato (Mac) o Tipo (PC), elija Adobe PDF (Imprimir).
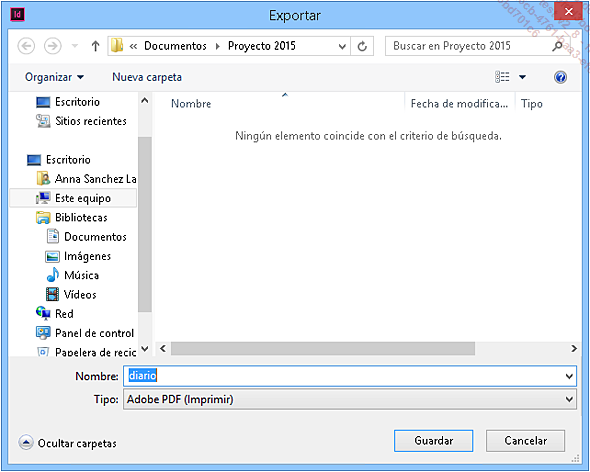
Haga clic en el botón Guardar.
En la parte superior de la ventana, encontrará los parámetros que siempre están accesibles sea cual sea la categoría que haya elegido en la zona izquierda.
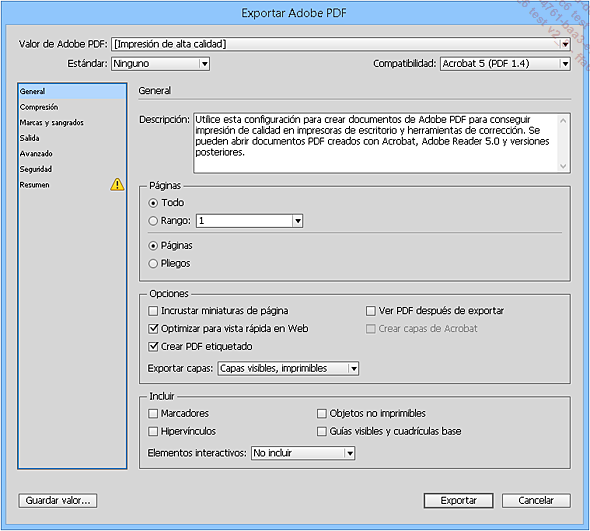
En la lista Valor de Adobe PDF encontrará unas configuraciones predeterminadas y optimizadas para un uso específico: para el sitio web, para la prensa... Encontrará también sus propias configuraciones guardadas.
En la lista Estándar, puede elegir adecuar su documento PDF con una de las normas de intercambio PDF/X. Si elige una de estas normas, ciertas opciones de otras categorías podrán estar desactivadas.
En la lista Compatibilidad, elija la versión de PDF para su documento.
Categoría General
La zona Páginas
Puede elegir el alcance del archivo PDF: todas las páginas o unas páginas en particular. La opción Pliegos permite imprimir las páginas enfrentadas en una misma página PDF.
La zona Opciones
La opción Incrustar miniaturas de página permite crear una pequeña previsualización de cada página en miniatura.
La opción Optimizar para vista rápida en Web permite reducir el tamaño del archivo y así optimizarlo para la Web.
La opción Ver PDF después de exportar permite visualizar...
Imprimir la composición
Archivo - Imprimir
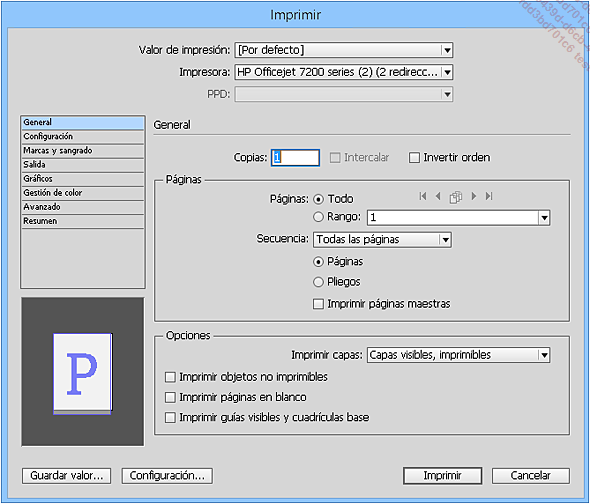
En el menú Valor de impresión, puede elegir un «perfil de impresión» que haya guardado.
En el menú Impresora, elija la impresora con la que imprimirá su composición. Observe que puede generar un archivo PostScript.
En el menú PPD, elija el archivo PPD que corresponde a su impresión.
Un archivo PPD contiene la información propia del periférico de salida (fuentes, lineaturas, resolución...).
Categoría General
En el campo Copias, indique cuántos documentos desea imprimir.
La zona Páginas
Indique si desea imprimir todas las páginas o una parte.
En la lista desplegable Secuencia, elija qué páginas desea imprimir: Todas las páginas, Sólo páginas pares o Sólo páginas impares.
La opción Pliegos permite imprimir dos páginas en la misma hoja.
La opción Imprimir páginas maestras permite imprimir las páginas maestras, y no las páginas corrientes del documento.
La zona Opciones
La lista desplegable Imprimir capas permite indicar qué capas de la composición de InDesign deben imprimirse. La opción Todas las capas imprime todas las capas, incluso aquellas que están invisibles en el panel Capas y aquellas para las que no está marcada la opción...
La comprobación preliminar
Norma general
Antes de enviar un documento al impresor, es preciso verificar su calidad para evitar problemas durante la impresión (exceso de texto, fuentes que faltan, imágenes en baja resolución...).
Es posible crear perfiles de control que podrán
volver a utilizarse en documentos futuros. Mientras trabaja con
los documentos, InDesign indica en la barra de estado (en la parte
inferior de la pantalla) si hay algún problema (botón
rojo:  ) o no (botón verde:
) o no (botón verde:  ).
).
Crear un perfil de comprobación preliminar
En la opción de menú Ventana - Salida, escoja Comprobación preliminar.

En el menú de las opciones del panel Comprobación preliminar, escoja Definir perfiles.

Haga clic en el botón Nuevo perfil de comprobación preliminar  .
.
En el campo Nombre de perfil, dé un nombre a su perfil. Luego, usando los pequeños triángulos, despliegue las opciones VÍNCULOS, COLOR, IMÁGENES y OBJETOS, TEXTO y DOCUMENTO para seleccionar los controles que hay que efectuar.

Haga clic en el botón OK.
Incrustar el perfil de comprobación
Cuando deba enviar el documento a otra persona, puede resultar muy interesante incrustar el perfil de comprobación preliminar en el documento. De este modo, la otra persona podrá aprovechar este perfil de comprobación. Para ello...
Empaquetar para la imprenta
Norma general
Si debe entregar una composición de InDesign a una imprenta o a un colaborador que está lejos, debe asegurarse de que le suministra todos los elementos necesarios: documento de InDesign, imágenes y fuentes. Para no olvidar nada, existe la posibilidad de crear un empaquetado, que integra todos los elementos.
Crear el empaquetado
En el menú Archivo, escoja Empaquetar.
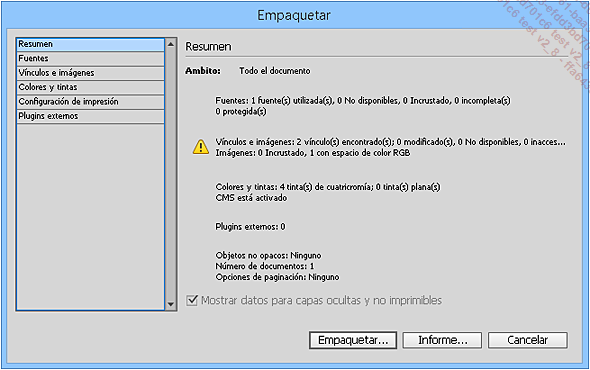
InDesign efectúa, en primer lugar, una comprobación para verificar que todas las condiciones necesarias para empaquetar un documento destinado a imprenta se cumplen. InDesign señala los errores en esta ventana Empaquetar.
La ventana que aparece le indica por categorías los comentarios referentes a su composición.
La categoría Resumen hace una síntesis de la comprobación.
La categoría Fuentes lista todas las fuentes usadas (y su tipo) en el documento.
La categoría Vínculos e imágenes lista las imágenes usadas en el documento, con la dirección de acceso a los archivos de origen, los perfiles ICC, el modo cromático...
La categoría Colores y tintas lista los colores usados (tipo, ángulo, lineatura).
La categoría Configuración de impresión indica los parámetros útiles para la impresión: tamaño, sangrado, color, archivo PPD...
La categoría...
 Ediciones ENI Editorial | líder en informática
Ediciones ENI Editorial | líder en informática