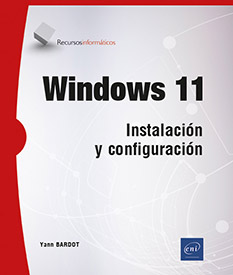Gestión de clientes Windows
Acceso remoto
La gestión remota de los clientes Windows 11 es una tarea importante para cualquier administrador de empresa, ya que contribuye a la disponibilidad del sistema de información.
El puesto de trabajo se encuentra en el corazón del funcionamiento de la empresa; por tanto, el servicio de atención al usuario debe ser eficaz y reactivo. La evolución del parque informático se tiene en cuenta desde la dirección informática, que debe controlar los costes del entorno de trabajo del usuario.
Podemos resumir el ciclo de vida de un sistema operativo de la siguiente manera: planificación, despliegue, utilización, mantenimiento y transición.
Windows 11 presenta un amplio conjunto de funcionalidades para realizar estas tareas, por ejemplo a través de la virtualización de equipos, de la reparación remota o de las herramientas de centralización, como la consola de gestión MMC (Microsoft Management Console).
1. Microsoft Management Console
La consola MMC proporciona las herramientas de administración que permiten gestionar componentes de red (DHCP, DNS), equipos (cuentas, sesiones) o servicios (NAP, BITS) de manera local o remota.
Es posible acceder a la consola ejecutando el comando mmc.exe desde una ventana Windows PowerShell. Cada componente que se haya de administrar debe agregarse manualmente a la consola, en la sección Complementos.
He aquí el procedimiento que permite agregar o eliminar un complemento:
Pulse las teclas  + R e
introduzca mmc en la ventana Ejecutar. Confirme haciendo clic en
el botón Sí cuando
aparezca la ventana de control de cuentas de usuario.
+ R e
introduzca mmc en la ventana Ejecutar. Confirme haciendo clic en
el botón Sí cuando
aparezca la ventana de control de cuentas de usuario.
Haga clic en el menú Archivo y, a continuación, en Agregar o quitar complemento. Seleccione el complemento o complementos disponibles (uno a continuación de otro) y haga clic en el botón Agregar. Por ejemplo, para configurar el firewall de un ordenador remoto, seleccione Firewall de Windows con funcionalidad avanzada. Cuando aparezca un cuadro de diálogo (como muestra la siguiente imagen) en el que se le invita a seleccionar qué ordenador, local o remoto, desea gestionar a través del complemento, seleccione la opción adecuada y confirme con el botón Finalizar.
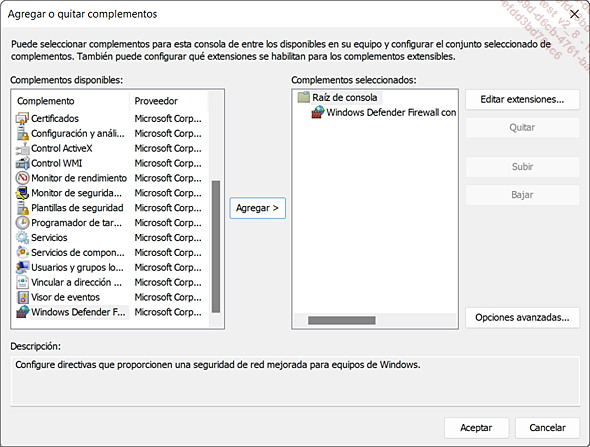
No todos los complementos permiten administrar equipos remotos, como por ejemplo Plantillas de seguridad.
Para eliminar un complemento, márquelo en Complementos seleccionados y haga clic en el botón Quitar.
Puede, después de haber constituido la lista de complementos, guardar en una carpeta compartida (o en un dispositivo extraíble) la consola, en un archivo con la extensión .msc, y de este modo reutilizarla para administrar otros clientes Windows 11 o servidores de su red corporativa.
En el menú Archivo - Opciones, el administrador puede restringir el acceso a los complementos seleccionando un Modo de consola:
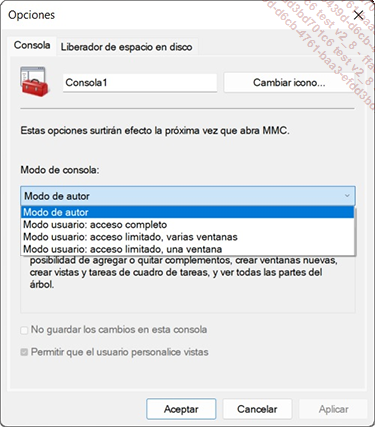
Existen cuatro modos a su disposición:
-
Modo de autor: acceso a todas las funcionalidades de la consola, incluida la adición y eliminación de complementos.
-
Modo usuario - acceso completo: visualización completa del árbol sin posibilidad de agregar o eliminar complementos.
-
Modo usuario - acceso limitado, varias ventanas: no estarán accesibles las zonas invisibles en la interfaz de complementos.
-
Modo usuario - acceso limitado - una ventana: la consola se ejecuta en una única ventana, el usuario no puede acceder a las zonas ocultas de ella.
Como las consolas guardadas en el perfil del usuario utilizan espacio en disco, la pestaña Liberador de espacio en disco permite eliminar los archivos que contienen las modificaciones de visualización de un archivo de consola.
2. Herramientas de administración RSAT
Un administrador debe poder acceder a todas las funcionalidades y a todos los roles de los servidores de su empresa, tales como Windows Server 2019 por ejemplo, e independientemente del lugar donde se encuentre, ya que el objetivo es poder reparar o configurar los servicios críticos, tales como Active Directory y DNS. Hemos estudiado antes que la consola MMC permite añadir complementos para administrar, pero la herramienta es limitada: solo permite añadir los complementos para un puesto Windows 11 local, no para un servidor remoto. Para resolver esta carencia, Microsoft propone a los administradores que descarguen de forma gratuita los complementos para los roles y funcionalidades de un servidor Windows en la siguiente dirección: https://www.microsoft.com/es-ES/download/details.aspx?id=45520
Además, a partir de la versión 1809 de Windows 10 (octubre de 2018), las herramientas RSAT están disponibles como funcionalidades opcionales. Para instalarlo en un dispositivo con Windows 11, proceda de la forma siguiente:
Abra Configuración, Aplicaciones y haga clic en Características opcionales.
En la sección Agregar una característica opcional, haga clic en el botón Ver características. Escriba las primeras letras de la característica que busca (por ejemplo, rsat), seleccione la característica o las características que desee añadir y haga clic en el botón Siguiente.
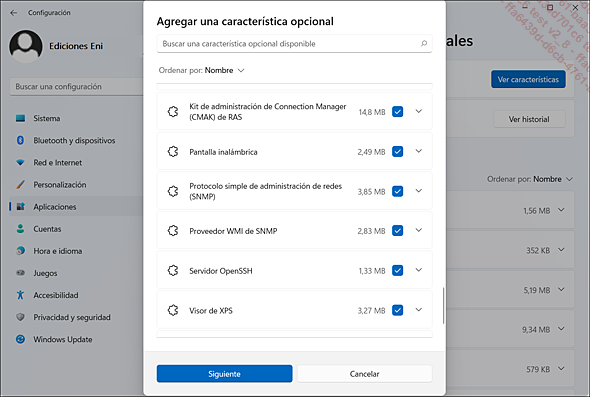
Haga clic en Instalar.
En materia de seguridad, es preferible evitar abrir una sesión remota en un servidor para su administración; es mejor dar prioridad al uso de un método seguro, a través de las herramientas RSAT.
En efecto, las comunicaciones son seguras por defecto: solo los puertos y las excepciones de servicio requeridas para la gestión remota se definen en el firewall con las funcionalidades avanzadas de seguridad....
Modo PC compartido
Microsoft propone una funcionalidad llamada Modo PC compartido. Su principio es simple: el puesto de trabajo se configura para no requerir ningún mantenimiento y poder ser autónomo, y solo puede haber un usuario a la vez utilizándolo, igual que si estuviera bloqueado.
El equipo debe estar unido a un dominio Active Directory o Azure Active Directory para beneficiarse de esta funcionalidad. Además, el modo invitado permite no solicitar un identificador para abrir una sesión, y crea en este caso una cuenta local para cada conexión. Estas cuentas temporales, sean del dominio o locales, se eliminan durante la desconexión de la persona que utiliza el equipo, o cuando una cuenta no está conectada durante un tiempo específico.
Por último, combinando esta característica con el modo Quiosco de Acceso Asignado (ver capítulo Instalación del cliente Windows 11 - apartado Autenticación), podemos hacer disponible un terminal con acceso a una única aplicación específica sin necesidad de una cuenta de usuario miembro de un dominio Active Directory.
Cuando el equipo está en pausa después de un periodo de inactividad, el sistema aprovecha para descargar las actualizaciones desde Windows Update, instalarlas y reiniciar automáticamente. Esta configuración se efectúa a través de un objeto de directiva de grupo:...
Impresoras
El desarrollo de la informática, y el ahorro conseguido gracias a las campañas "sin papel", no han podido eliminar la impresión de documentos como soporte de información.
Un administrador debe poder gestionar eficazmente varias impresoras y servidores de impresión en la red a su cargo para, de este modo, dedicarse a tareas que consuman menos tiempo.
Según Microsoft, Windows 11 integra varios cientos de controladores de impresoras en el sistema; los antiguos controladores de dispositivos de impresión están disponibles en el sitio https://www.microsoft.com/es-es/windows o en el del fabricante del hardware.
El soporte XPS (XML Paper Specifications), lenguaje de descripción de documento, se implementa de forma estándar, siempre que el dispositivo de impresión gestione los lenguajes PDL (Page Description Language) y XPS. En la inmensa mayoría de los casos, Windows 11 proporciona el controlador de impresión necesario para el funcionamiento adecuado de la impresora. En caso contrario, puede hacer falta utilizar el disco suministrado por el fabricante o descargar el controlador de su sitio de Internet.
Windows 11 detecta automáticamente las impresoras USB, pero no las que utilizan puertos serie o paralelo. Cuando el usuario conecta una impresora a un ordenador, este le atribuye un puerto y busca el controlador adecuado. Un ordenador con una impresora que emplee un controlador de 64 bits no podrá gestionar la impresión de documentos si los equipos remotos desean utilizar una versión de 32 bits del controlador. En este caso, bastará con que el administrador instale manualmente el controlador de 32 bits desde las Propiedades de la impresora en la pestaña Avanzadas.
Conectamos una impresora desde Configuración, Dispositivos e impresoras, Impresoras y escáneres siguiendo el procedimiento que describimos a continuación:
Desde el campo de búsqueda de la barra de tareas, introduzca impresoras y seleccione Impresoras y escáneres. A continuación haga clic en el botón Agregar dispositivo. El asistente de instalación busca impresoras plug-and-play conectadas localmente o por la red.
En la zona La impresora que deseo no está en la lista, haga clic en el enlace Agregar manualmente.
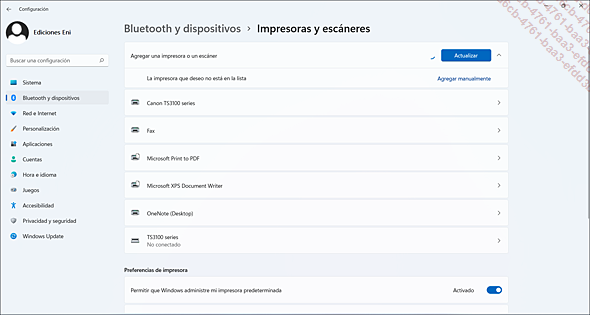
Al usuario se le invita a definir manualmente los parámetros...
Gestión de contenido con BranchCache
El despliegue del sistema de información de una empresa a sus usuarios es un proceso que necesita tener en cuenta limitaciones de seguridad y disponibilidad. La gestión de contenidos tiene como objetivo la cobertura del ciclo de vida de la información: la recolección, optimización, puesta a disposición y el archivado de los datos.
Muy a menudo, el ancho de banda se ve sometido a una fuerte demanda al hacer disponibles los archivos compartidos. Windows 11 ofrece la posibilidad de poner en caché alguna información para ahorrar ancho de banda.
1. Presentación de BranchCache
¿Sus enlaces entre oficinas están sobrecargados? BranchCache es una tecnología de almacenamiento en caché disponible desde Windows 7 y Windows Server 2008 R2 (64 bits). Windows 11 (ediciones Pro, Enterprise o para Educación) soporta esta funcionalidad.
Particularmente útil en las redes separadas por enlaces WAN (sucursales), BranchCache permite a un cliente Windows 11 poner en caché los datos a los que accede desde una sucursal (páginas de internet o carpetas compartidas), con objeto de mejorar su disponibilidad para los ordenadores de su propia red.
Ofrece múltiples ventajas: optimización del ancho de banda y mayor disponibilidad de los datos en caché.
La caché puede ser hospedada en un servidor Windows Server 2008 R2 o superior, ubicado en la sucursal, o distribuida en los ordenadores con Windows 11 de los usuarios de la red. Una sucursal puede contener servidores BranchCache configurados en modo hospedado, mientras que otra sucursal puede contener los clientes en modo distribuido. La oficina principal...
Gestión de periféricos BYOD
Windows 11 aporta varias soluciones para gestionar los periféricos personales de los empleados de la empresa. La seguridad de acceso a los recursos es un gran problema con esta nueva tendencia. La proliferación de dispositivos como las tabletas con Android o los smartphones de Apple genera problemáticas de gestión.
Los usuarios tienen necesidad de acceder a la intranet, a su mensajería electrónica, a los datos compartidos o a las bases de datos de la empresa.
El principal obstáculo para la implantación de BYOD es la cantidad de diferentes sistemas operativos móviles. Windows 11, gracias al soporte de Open MDM (Mobile Device Management), garantiza la gestión de los dispositivos móviles.
De esta forma, los administradores pueden controlar e inventariar el parque BYOD, gestionando de forma remota los terminales móviles y forzando el despliegue de herramientas de seguridad.
Windows 11 soporta el protocolo OMA Device Management para la gestión de los dispositivos móviles; de esta forma, los productos de terceros como Mobile Iron o Air Watch pueden gestionar los periféricos Windows 11.
Por su parte, Microsoft propone Intune a los administradores, para que puedan administrar equipos y aplicaciones móviles ofreciendo funcionalidades de administración de ordenadores en el cloud.
1. Acceso al trabajo
Hasta ahora, un equipo era miembro de un dominio o no. Si este no era el caso, resultaba difícil que una persona ajena a la empresa pudiera acceder a sus recursos. Acceso al trabajo es una funcionalidad que derriba esta frontera ofreciendo a un usuario que aporta su propio equipo el acceso a los recursos del dominio...
Resumen del capítulo
Windows 11 proporciona herramientas que permiten facilitar la gestión de funcionalidades como el acceso remoto, el control de integridad, el despliegue y la compartición de impresoras o la gestión de contenidos.
Windows 11 incluye, en efecto, consolas MMC y herramientas RSAT para gestionar el acceso remoto y las funcionalidades y los roles de servidor.
La característica Escritorio remoto permite también acceder a un equipo remoto como si el usuario estuviera físicamente enfrente de él, desconectando al usuario local, mientras que la Asistencia remota ofrece al usuario la opción de solicitar ayuda a un administrador sin perder su sesión en curso.
Microsoft ofrece desde Microsoft Store la aplicación gratuita Escritorio remoto, cuya principal ventaja es la de agrupar en una ubicación centralizada las conexiones activas.
RemoteFX se apoya en el protocolo RDP (Remote Desktop Protocol) para ofrecer una experiencia de usuario mejorada en el caso de una conexión remota: se tiene en cuenta la visualización de vídeos, el redireccionado de dispositivos (impresora, cámara) o la audición de música.
Windows PowerShell combina un lenguaje de scripting y un intérprete por línea de comandos que permite gestionar y automatizar las acciones de administración de los sistemas Microsoft. Con Windows 11, Microsoft desarrolla...
 Ediciones ENI Editorial | líder en informática
Ediciones ENI Editorial | líder en informática