Entorno de desarrollo
Presentación
Un entorno de desarrollo es una herramienta de software que permite escribir código que se transmitirá posteriormente a la tarjeta Arduino para ser ejecutado.
Será posible escribir código en un editor de texto clásico, compilarlo manualmente con un compilador estándar y después transferir el código binario producido a la tarjeta Arduino. Afortunadamente, se han creado herramientas para facilitar el desarrollo, la compilación y la transferencia de código binarios a las tarjetas externas.
Llamamos entorno de desarrollo a una aplicación, un software, que facilita este conjunto de acciones.
Un entorno de desarrollo tiene la característica de aplicar una coloración sintáctica. De hecho, cada lenguaje informático contiene palabras clave específicas que es posible identificar fácilmente. Colorear estas palabras clave permite entender rápidamente varias líneas de código.
La coloración sintáctica:
Un extracto de código sin coloración sintáctica:
Ethernet.begin(mac);
Serial.print("My address: ");
Serial.println(Ethernet.localIP());
// give the Ethernet shield a second to initialize:
delay(1000);
Serial.println("connecting...");
Arduinoserver.begin();
Un extracto de código con coloración sintáctica:...
Instalación
1. En Windows
En Windows, para instalar la interfaz de desarrollo para poder programar en la tarjeta Arduino es necesario conectarse al siguiente enlace http://arduino.cc/en/Main/Software del sitio Arduino y después seleccionar el enlace del Windows Installer correspondiente a la version 1.0.6. Un archivo arduino-1.0.6-windows.exe se descargará en el ordenador. Después de descargar el archivo de instalación del entorno de desarrollo, se debe ejecutar.
La instalación se deberá hacer respetando las siguientes opciones, para evitar cualquier problema de configuración.
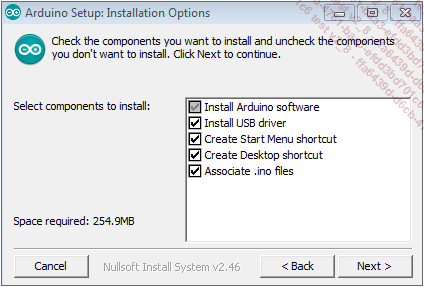
Figura 2: Opciones de instalación
Como para cada instalación de software, hay que especificar el sistema de archivos en el que se instalará el software. En el ejemplo, el sistema de archivos es C: \Program Files (x86)\Arduino\.
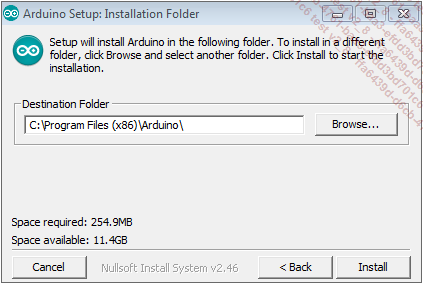
Figura 3: Elección de la carpeta de instalación
Pulsando el botón Install, el software se instala automáticamente en el ordenador.
Si las opciones correspondientes se han marcado, aparecerá un acceso directo en el escritorio y en el menú Inicio.
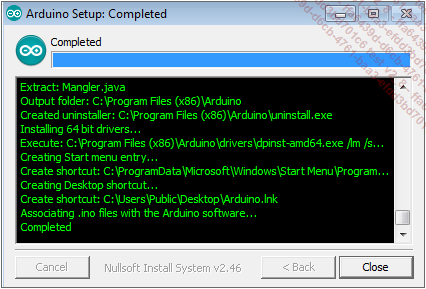
Figura 4: Instalación completada
Cuando termina la instalación, la interfaz de desarrollo está lista para utilizarse haciendo doble clic en el icono Arduino del escritorio.
2. En Linux
La instalación en Linux es relativamente sencilla. Solo necesita una simple conexión a Internet.
Después...
Interfaz de desarrollo
1. Arrancar en el entorno
Cuando el entorno de desarrollo arranca por primera vez aparece la siguiente ventana.
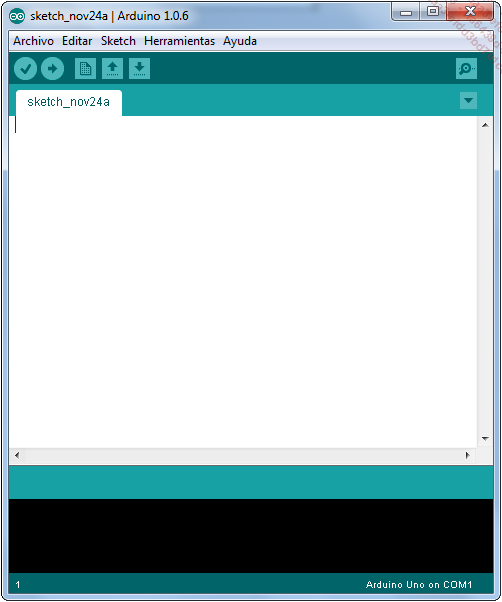
Figura 8: Ventana del entorno de desarrollo Arduino
Hay que observar varias partes importantes de esta ventana, del entorno de desarrollo Arduino.
En primer lugar, el menú permite acceder al conjunto de funcionalidades del entorno de desarrollo. En la parte inferior se sitúa la barra de accesos directos, que es importante conocer para facilitar el dominio del entorno.
A continuación se muestra la lista de los accesos directos que es posible ver en pantalla:
 |
Verificar: funcionalidad que permite compilar el programa Arduino. |
 |
Cargar: funcionalidad que permite transferir el programa compilado a la tarjeta Arduino. |
 |
Nuevo: funcionalidad que permite la creación de nuevos sketchs o proyectos. |
 |
Abrir: funcionalidad que permite abrir un sketch o proyecto. |
 |
Guardar: funcionalidad que permite guardar el trabajo. |
 |
Monitor serie: esta funcionalidad permite comunicarse directamente con la tarjeta Arduino. |
Debajo de la barra de accesos directos, es posible observar la barra de pestañas. En la captura de pantalla anterior solo se ve una única pestaña, llamada sketch_nov24a. Si hay varias pestañas abiertas, se verán y serán directamente accesibles desde la barra de pestañas.
Esta barra es esencial para navegar fácilmente entre los archivos en los proyectos elaborados, y que permiten limitar el número de ventanas abiertas.
Es posible ver el contenido de la pestaña en la parte principal de la página. En la captura de pantalla anterior, aparece en blanco, estando la pestaña vacía.
Las dos partes en la parte inferior de la ventana del entorno de desarrollo muestran la información relativa a las operaciones actuales. El resumen de los resultados de compilación se muestra en la sección azul. Después, en la parte negra, se describe el error de manera más precisa.
Además, en la sección inferior de la ventana, en la izquierda, podemos ver el número de la línea en la que se encuentra el cursor. Aquí, el cursor estaba en la primera línea. En la parte derecha de la sección inferior se encuentra el tipo de tarjeta conectada, así como el puerto de comunicación en serie utilizado.
A continuación se describen todas las funcionalidades del entorno...
Primera aplicación: hacer parpadear un LED
Es útil en la programación Arduino controlar de manera correcta el entorno de desarrollo. De hecho, esto facilita mucho la producción de código de calidad.
En esta sección, hay que proceder etapa por etapa para hacer parpadear cada segundo el LED de una tarjeta Arduino Uno.
A continuación se muestra el código que permite encender y apagar el LED de la tarjeta Arduino Uno cada segundo.
// la función setup se ejecuta una sola vez en la inicialización
// de la tarjeta Arduino
void setup() {
// Inicialización del conector 13: conector del LED
pinMode(13, OUTPUT);
}
// La función loop ejecuta un bucle hasta el infinito después de la inicialización
void loop() {
digitalWrite(13, LOW); // apaga la luz del LED
delay(1000); // espera un segundo
digitalWrite(13, HIGH); // enciende la luz del LED
delay(1000); // espera un segundo
}
En este código, es interesante observar que la noción de tiempo se controla cada vez con la función delay, lo que permite orquestar correctamente el parpadeo regular del LED.
La función pinMode(13,OUTPUT) permite inicializar el conector 13 de la tarjeta Arduino...
 Ediciones ENI Editorial | líder en informática
Ediciones ENI Editorial | líder en informática
