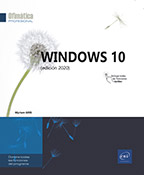Skype
Descubrir Skype
Skype es una aplicación de comunicación integrada en Windows 10.
Skype para Windows 10 permite llamar a usuarios de Skype de cualquier parte del mundo. Las llamadas son gratuitas (ya que se hacen a través de Internet), pero también se ofrecen llamadas y mensajes a móviles y fijos (españoles o extranjeros) a precios muy competitivos. Skype también ofrece la posibilidad de llamar a varios contactos a la vez, hablar por chat, enviar archivos y utilizar su agenda para buscar a sus contactos en Skype.
Para poder utilizar esta aplicación, se debe haber iniciado sesión en Windows con una cuenta de Microsoft. De lo contrario, Microsoft le propondrá activar dicha cuenta en cuanto abra la aplicación. Si ya tenía una cuenta de Skype, Microsoft fusionará algunos datos de su cuenta de Microsoft con su cuenta de Skype, como por ejemplo su lista de contactos. Si no tiene aún una cuenta de Skype, puede crear una o utilizar su cuenta de Microsoft para utilizar Skype.
Abrir Skype
Para abrir la aplicación: acceda al
menú Inicio y active la aplicación Skype, que encontrará en la
lista de aplicaciones del panel izquierdo.
y active la aplicación Skype, que encontrará en la
lista de aplicaciones del panel izquierdo.
Descubrir Skype
La ventana de la aplicación contiene los siguientes elementos:
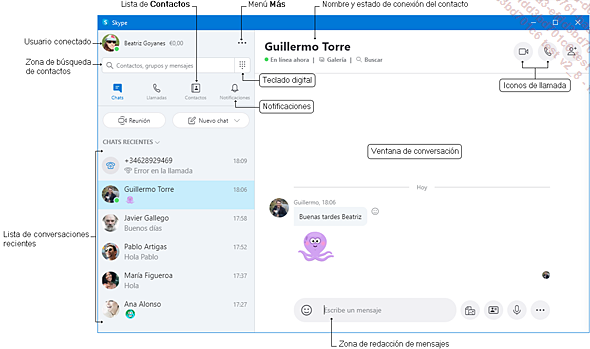
Modificar los datos de perfil
Active el nombre del usuario que aparece en la parte superior del panel izquierdo.
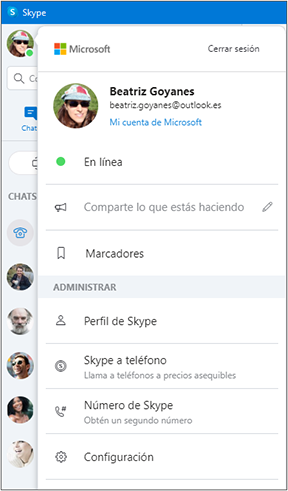
Para añadir una foto a su perfil o modificar la que está utilizando, active la foto o el área reservada para ella. Luego, haga doble clic sobre el archivo de imagen.
Para añadir un mensaje que verán todos sus contactos o modificarlo, active la zona Comparte lo que estás haciendo y luego elija una de las opciones propuestas o escriba el texto deseado en el lugar habilitado para ello.
Después active el botón Listo.
Para acceder al resto de la configuración
de su perfil, abra el menú Más y elija la opción Configuración.
y elija la opción Configuración.
Las opciones de la categoría Cuenta y perfil le permiten modificar la foto, el nombre de usuario de Skype, correo electrónico y fecha de nacimiento.
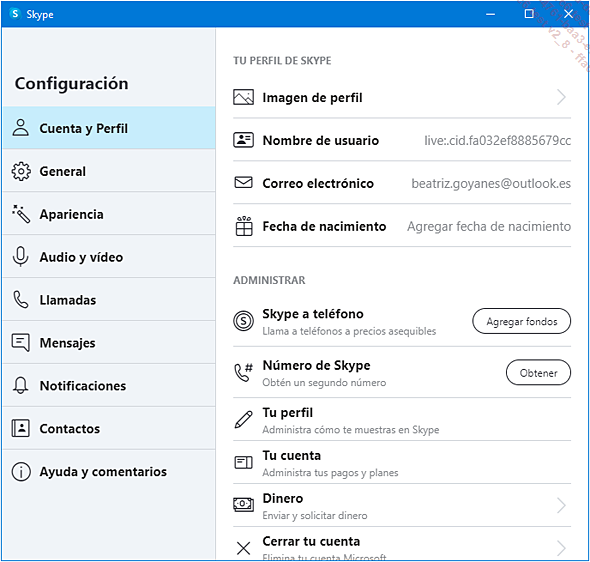
Buscar y añadir un contacto
En la zona de búsqueda del panel izquierdo, escriba el nombre, alias de Skype o correo electrónico de la persona que desee añadir.
La búsqueda se efectúa en su lista de contactos de Skype y en la de la aplicación Contactos de su equipo si se han combinado. Los contactos encontrados en el directorio de Skype aparecen en el apartado DIRECTORIO DE SKYPE.
En la lista de resultados, active el nombre de la persona que desee añadir a sus contactos.
Antes de añadir a un usuario a sus contactos, puede consultar su perfil (opción Ver perfil del menú contextual del contacto).
Escriba el mensaje que desee enviar a la persona en cuestión en la zona Escribe un mensaje, en la parte inferior del panel derecho, y pulse Intro para enviarlo.
La persona se añade a su lista de contactos. Se le mostrará su estado de conexión una vez aceptada su solicitud.
Dicha persona verá su petición en la vista Recientes de su aplicación Skype y podrá Aceptar la petición o rechazarla (botón Bloquear).
Administrar contactos
Active el icono Contactos que aparece en el panel izquierdo para ver la
lista de contactos.
que aparece en el panel izquierdo para ver la
lista de contactos.
Se muestra la lista Favoritos, y la de los otros contactos de Skype:
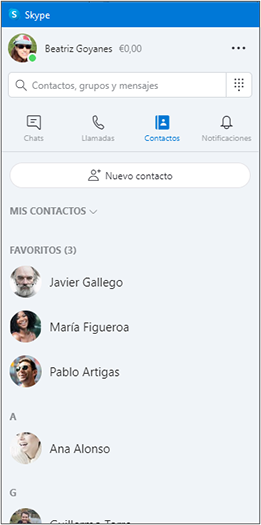
Para añadir un contacto nuevo, active ![]() y luego introduzca el nombre de
la persona que busca y, cuando vea el nombre del contacto en la
lista, active Agregar al lado
del mismo. Después, cierre la ventana.
y luego introduzca el nombre de
la persona que busca y, cuando vea el nombre del contacto en la
lista, active Agregar al lado
del mismo. Después, cierre la ventana.
En la lista de contactos, active el contacto que acaba de agregar, escriba un mensaje en la zona Escribe un mensaje y envíelo pulsando Entrée.
Cuando el contacto acepte su solicitud, aparecerá en la lista de Contactos de Skype.
Si conversa regularmente con los mismos contactos, puede añadirlos a la lista de Favoritos para que se muestren en la parte superior de la lista de contactos.
Para añadir un contacto a sus Favoritos, active su nombre, acceda al menú contextual del contacto y escoja la opción Añadir a favoritos.
Para quitar un contacto de sus Favoritos, acceda al menú contextual del contacto y escoja la opción Quitar de Favoritos.
Para modificar los datos de un contacto (cambiar
su nombre, añadir y cambiar números de teléfono,
etc.), acceda al menú contextual del contacto y escoja
la opción Ver perfil.
Luego active la herramienta  .
.
Para modificar su nombre, active la zona NOMBRE y haga los cambios deseados.
Para Agregar número, active...
Enviar un mensaje instantáneo
Si el nombre del contacto no aparece en la
vista Conversaciones recientes,
active el icono  para ver
la lista de contactos.
para ver
la lista de contactos.
Active el nombre del contacto al que desee enviar un mensaje y compruebe su disponibilidad si es necesario: cuando un usuario está disponible, aparece un círculo verde junto a su avatar y la mención En línea ahora debajo de su nombre, en la ventana de conversación.
Escriba el texto del mensaje en la zona Escribe un mensaje de la ventana de conversación. Para pasar a otra línea, active MayúsIntro.
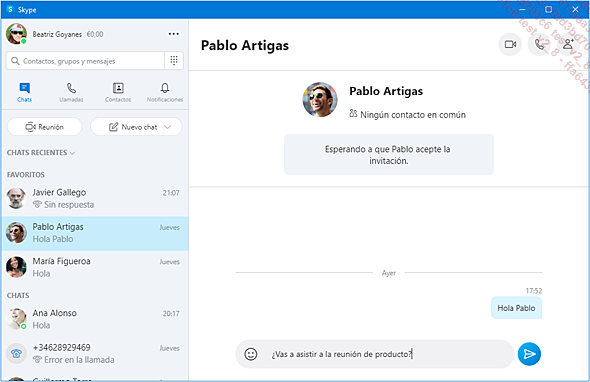
Para enviar el mensaje, active el icono  o pulse la tecla Intro.
o pulse la tecla Intro.
El mensaje aparecerá encima de la zona Escribe un mensaje, en la ventana de la conversación. Cuando la persona en cuestión le responda, su mensaje aparecerá debajo del suyo.
Responder a un mensaje
Cuando se tiene minimizada la aplicación Skype y se recibe un mensaje, aparece una notificación en la esquina inferior derecha de la pantalla:
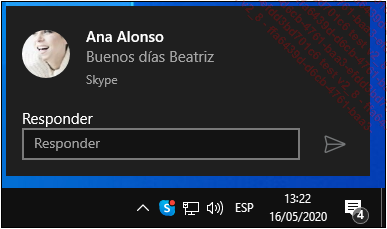
 .
.Al activar la notificación se mostrará la aplicación Skype.
Para mostrar las conversaciones a las que no haya respondido aún, abra la lista CHATS RECIENTES y escoja la opción Ordenar por no leídos.
A continuación, active el nombre del contacto al que desee responder.
Los mensajes no leídos aparecen bajo el título Mensajes sin leer en la ventana de la conversación:
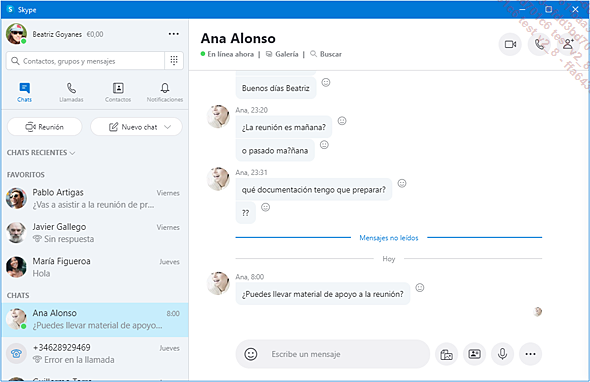
Escriba la respuesta que desee en la zona Escribe un mensaje y envíela.
Llamar a un contacto (llamada o videollamada)
Active el icono  para ver la lista de contactos.
para ver la lista de contactos.
Active el nombre del contacto al que desee llamar y compruebe su disponibilidad si es necesario.
Active el icono  que aparece en la ventana de la conversación
para hacer una llamada normal o el icono
que aparece en la ventana de la conversación
para hacer una llamada normal o el icono  para hacer una videollamada.
para hacer una videollamada.
Se marca el número. Cuando el contacto responde, aparece la siguiente ventana. En este ejemplo, se trata de una llamada normal:
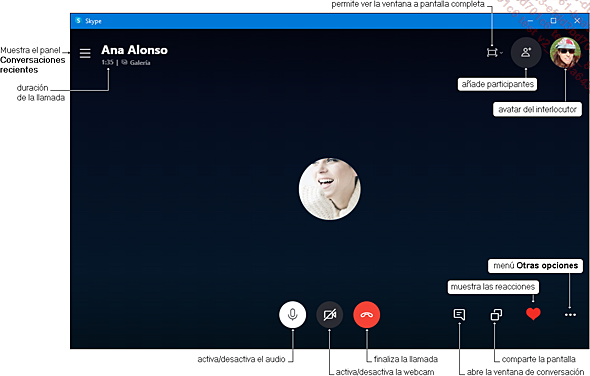
 puede elegir la opción Iniciar grabación para grabar la conversación,
o Activar o Desactivar vídeo entrante o Poner la llamada en espera.
puede elegir la opción Iniciar grabación para grabar la conversación,
o Activar o Desactivar vídeo entrante o Poner la llamada en espera.Compartir pantalla permite mostrar al contacto con el que hable una o varias ventanas abiertas en su escritorio para, por ejemplo, permitirle intervenir en su equipo.
Para finalizar la llamada, active el icono  .
.
Responder a una llamada
Cuando un contacto le llame, en su pantalla aparecerá la siguiente notificación:
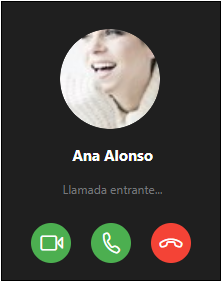
Active uno de los siguientes iconos para:
Enviar un archivo

Para enviar un archivo durante una conversación
mediante mensajes instantáneos, active el icono  que puede ver a la derecha de la zona Escribe un mensaje.
que puede ver a la derecha de la zona Escribe un mensaje.
Para enviar un archivo durante una llamada,
abra la ventana de conversación activando el icono  y luego haga clic en el icono
y luego haga clic en el icono  .
.
Si es necesario, vaya a la ubicación del archivo y luego haga doble clic en su icono.
El archivo aparece encima de la zona donde se escribe el mensaje:
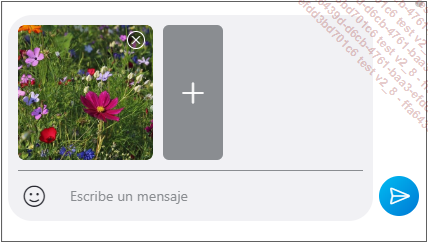
Para agregar más archivos, active el símbolo +.
Si es necesario, escriba el texto del mensaje y luego envíelo.
Para su interlocutor, el o los archivos aparecen en la ventana de conversación:
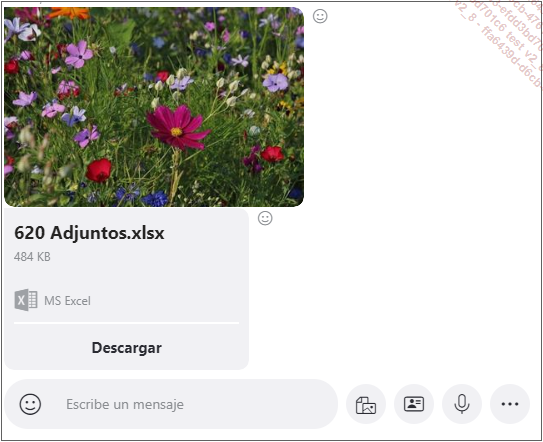
Para abrir o ver el archivo o la imagen, puede activar la parte superior de la miniatura, para descargarlos en su ordenador active la opción Descargar.
Enviar un mensaje de vídeo

Esta función nueva le permite grabar un mensaje de vídeo con su cámara web y enviarlo al interlocutor que elija.
En el panel izquierdo de la ventana de Skype, elija el contacto al que desea enviar el mensaje de vídeo.
En la ventana de conversación, active
el icono  .
.
Active el icono  para iniciar la grabación del vídeo.
para iniciar la grabación del vídeo.
Grabe su mensaje y luego active el icono  para detener la grabación.
para detener la grabación.
Luego active  para enviarle el mensaje a su interlocutor.
para enviarle el mensaje a su interlocutor.
Cuando su interlocutor recibe el mensaje de vídeo, puede reproducirlo activándolo. También puede elegir guardarlo o reenviarlo eligiendo la opción correspondiente en el menú contextual.
Crear y enviar un sondeo

En el panel izquierdo de la ventana de Skype, elija uno de los contactos al que desea enviar el sondeo.
En la ventana de conversación, active  y elija la opción Crear sondeo.
y elija la opción Crear sondeo.
En el formulario que aparece, complete la zona PREGUNTA, la fecha y la hora de vencimiento del sondeo.
En las zonas Opción 1 y Opción 2, escriba las cuestiones relacionadas con el sondeo. Si es necesario, añada opciones adicionales activando Agregar opción.
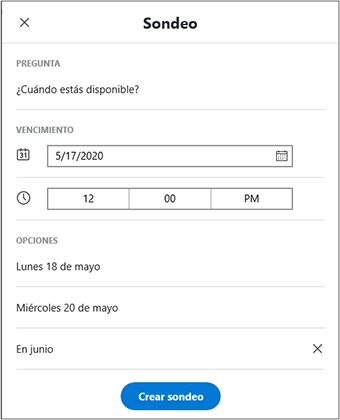
Active Crear sondeo.
El sondeo aparece en la ventana de conversación.
Para enviar el sondeo a varios contactos, active
el icono Crear grupo , luego seleccione los contactos que desee y
haga clic en el botón Listo.
, luego seleccione los contactos que desee y
haga clic en el botón Listo.
Cuando los contactos sean informados del sondeo, podrán activar una de las opciones del mismo para responder. Entonces se le enviará una notificación por cada respuesta. La cantidad de respuestas aparece al lado de las opciones.
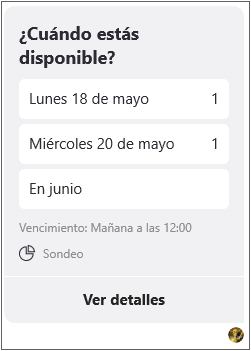
La opción Ver detalles muestra más información sobre cada una de las respuestas.
Modificar la configuración
Al acceder a los parámetros de la aplicación, podrá escoger otros dispositivos de audio o vídeo, activar o desactivar la webcam y las notificaciones de mensajes o llamadas entrantes, autorizar solamente los mensajes o llamadas de sus contactos, configurar el buzón de voz, sincronizar sus SMS, etc.
Para acceder a la Configuración,
active el icono del avatar del usuario o el menú Mas y a continuación la opción Configuración.
y a continuación la opción Configuración.
Cerrar sesión/cerrar Skype
Para cerrar la ventana de Skype sin cerrar
la sesión, active la herramienta  o utilice el atajo de teclado AltF4.
o utilice el atajo de teclado AltF4.
Para cerrar la ventana de Skype y la sesión,
abra el menú Más y escoja la opción Cerrar sesión.
y escoja la opción Cerrar sesión.
 Ediciones ENI Editorial | líder en informática
Ediciones ENI Editorial | líder en informática