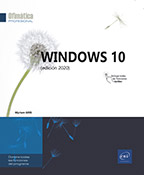Copias de seguridad y restauraciones
Copias de seguridad-restauraciones: cuestiones generales
Nunca nos cansaremos de recordarle lo importante que es realizar copias (copias de seguridad) frecuentemente de sus datos y de los archivos del sistema del ordenador, ya que nadie está a salvo de una avería, un virus, un accidente o un robo, cuya consecuencia es la pérdida total de sus datos.
Procure también comprobar la calidad de sus copias de seguridad mediante pruebas de restauración. Esto supone la doble ventaja de controlar los archivos y de familiarizarse con el procedimiento de restauración.
Según los datos que desee guardar, el método de copia de seguridad empleado difiere. En esta parte del libro, dedicada a la copia de seguridad de sus datos, distinguiremos entre varios tipos de copias de seguridad:
-
Los archivos personales: se trata de copiar sus archivos de trabajo, documentos, imágenes, vídeos, etc., en una ubicación distinta de la original. Este tipo de copia de seguridad se realiza generalmente desde el Asistente de copia de seguridad de archivos, gracias al cual puede seleccionar la categoría de archivos de los que desea guardar copias. Este modo de copia de seguridad permite, si fuera necesario, restaurar (recuperar) un archivo o una carpeta concreta.
-
Todos los archivos del ordenador: en este caso, se trata de crear una «imagen» de la totalidad de la información almacenada en el ordenador (sus archivos...
Activar y configurar copias de seguridad de los archivos
La función Historial de archivos es un sistema de copia de seguridad configurado por usted pero administrado automáticamente por Windows 10. El sistema realiza copias regulares de sus archivos, lo cual le permite recuperarlas en caso de problemas (pérdida, mala manipulación, etc.).
Las copias de archivos se guardan en la unidad externa o disco de red que usted elija.
Acceda a la Configuración de Windows
(botón Inicio - icono Configuración
- icono Configuración ).
).
Active el icono Actualización y seguridad y la categoría Copia de seguridad.
Elegir la unidad de la copia de seguridad
La primera vez que acceda a las funciones de copia de seguridad, será preciso que elija la unidad en la que se almacenará el historial de archivos. No se hace ninguna sugerencia.
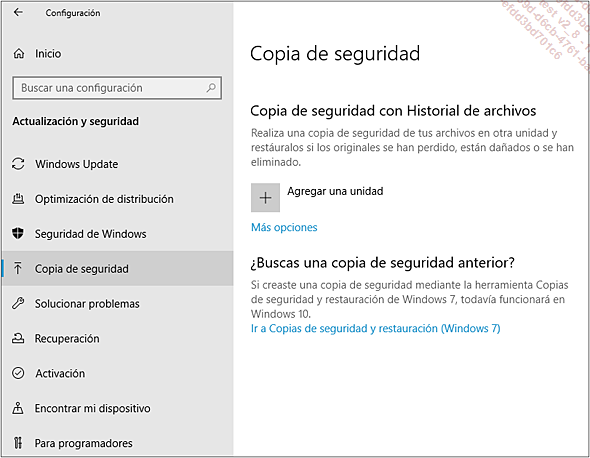
Conecte previamente una unidad (disco duro externo, USB, red...).
Active Agregar una unidad y escójala en la lista que aparece en pantalla.
 , situada en la parte superior de la ventana, para
volver a la pantalla anterior, active Agregar una unidad y
selecciónela en la lista que aparece.
, situada en la parte superior de la ventana, para
volver a la pantalla anterior, active Agregar una unidad y
selecciónela en la lista que aparece.Configurar la copia de seguridad
En el panel derecho de la ventana de configuración de Copia de seguridad, active el vínculo Más opciones.
Por defecto, las copias de seguridad se realizan cada hora y no tienen una fecha límite de conservación....
Hacer copias de seguridad y restaurar el sistema de Windows
Los puntos de restauración se generan mediante la característica Protección del sistema integrada en Windows. Un punto de restauración es una especie de marca de la configuración y de los archivos del sistema de su ordenador.
Los puntos de restauración se crean automáticamente antes de cualquier cambio importante del sistema (instalación de un programa, instalación de un controlador de un dispositivo, etc.). Estos también se pueden crear cada siete días si no se ha creado ningún otro punto durante ese período. Asimismo, es posible crearlos puntualmente cuando usted lo desee.
La restauración de la configuración del sistema permite restaurar una configuración anterior del sistema y, así, anular los cambios realizados en su ordenador sin que ello suponga la pérdida de su trabajo.
Debe estar conectado como Administrador para llevar a cabo estas acciones.
Configurar la Protección del sistema para un disco específico
Por defecto, la creación de puntos de restauración está activa en el disco en el que está instalado Windows. Pero también puede activar esta característica para otros discos. Observe que es imposible activar este proceso de creación automática para un disco formateado con los sistemas de archivos FAT o FAT32.
Acceda al Panel de control (véase Acceder a la Configuración de Windows y al Panel de control, del capítulo Configuración general), active la categoría Sistema y seguridad y luego el vínculo Sistema.
Active el vínculo Protección del sistema situado en el panel izquierdo.
Si aparece la ventana Control de cuenta...
Copia de seguridad y restauración completa del ordenador (imagen de disco)
La copia de seguridad completa de su ordenador (también llamada imagen de disco) permite copiar sus programas, la configuración de sistema de Windows y los archivos. Este tipo de copia de seguridad se utilizará si es necesario restaurar la totalidad de un disco duro en caso de fallo grave del sistema.
Ha de saber que la restauración de una copia de seguridad completa no permite seleccionar programas o archivos concretos, toda la copia de seguridad se restaura.
Con respecto a las aplicaciones de la interfaz Windows 10, estas últimas se reinstalarán por la tienda de Windows, pero las aplicaciones del tipo Escritorio se perderán... lo cual, bien mirado, le permitirá deshacerse de posibles virus, troyanos, programas espías, etc.
Algunas precauciones y obligaciones
Para realizar una copia de seguridad completa, el disco duro que va a copiar debe estar formateado para utilizar el sistema de archivos NTFS. Si va a hacer la copia de seguridad de un disco duro externo, este debe ser un disco básico (y no un disco dinámico) y también debe disponer del sistema NTFS.
Puede comprobarlo viendo las Propiedades del disco en cuestión (Explorador de archivos - Equipo - clic con el botón derecho en el disco duro - Propiedades).
En caso de que el disco duro de su ordenador tenga una partición, realice...
Reiniciar el ordenador
Esta característica permite restablecer toda la configuración de su ordenador a los valores predeterminados.
Atención: a diferencia de la restauración del ordenador, el restablecimiento elimina todas sus aplicaciones y, si se da el caso, sus datos personales. Por lo tanto, solo debe utilizarla si desea dejar el ordenador «como nuevo».
Concretamente, el sistema borra y formatea las particiones del disco duro en las que están guardados Windows y los datos personales. A continuación, instala una copia nueva de Windows y, por último, el ordenador se reinicia en un Windows original.
Cierre todas las aplicaciones abiertas, así como las demás sesiones.
Si dispone de un disco de instalación, insértelo en la unidad.
Active el botón Inicio y el icono Configuración
y el icono Configuración .
.
Active el icono Actualización y seguridad![]() y a continuación
la categoría Recuperación.
y a continuación
la categoría Recuperación.
Active el botón Comenzar de la zona Restablecer este PC.
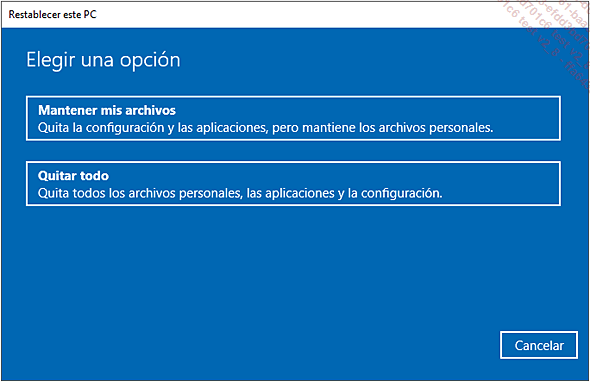
Active la opción Mantener mis archivos para borrar las aplicaciones y la configuración sin eliminar los archivos o active la opción Quitar todo para reiniciar por completo el ordenador.
Se inicia la preparación y luego aparecen las acciones que llevará a cabo el restableci-miento.
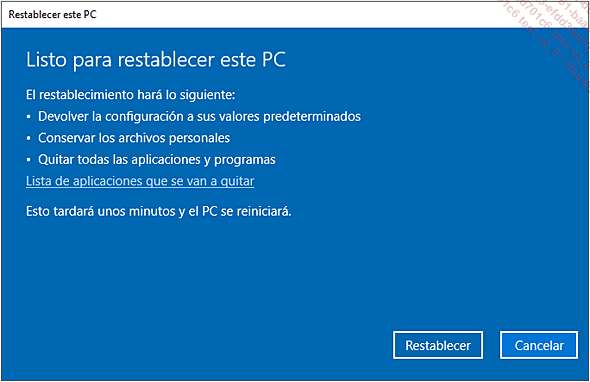
Haciendo clic en el vínculo Lista de aplicaciones que se van a quitar...
 Ediciones ENI Editorial | líder en informática
Ediciones ENI Editorial | líder en informática