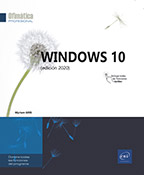Redes y recursos compartidos
Los diferentes métodos de organización de los ordenadores en las redes
Todo el mundo sabe que una red informática está compuesta por ordenadores y otros dispositivos (impresora, escáner, etc.) que se comunican entre sí sin cables o a través de una conexión física (cable Ethernet, línea telefónica, etc.). Pero ¿sabía que existen distintos métodos de organización de estos ordenadores/dispositivos en las redes y que su principal diferencia reside en la forma en que se administran?
En esta sección vamos a presentar de forma sucinta y desde un enfoque puramente práctico (y no técnico) las diferencias entre un dominio y un grupo de trabajo. La función Grupo hogar no está disponible en Windows 10 desde la versión 1803 y no vamos a abordarla en este capítulo.
En un plano general, se podría decir que los ordenadores que utilizan el sistema operativo Windows y pertenecen a una red doméstica, forman parte de un grupo de trabajo. Mientras que los ordenadores que pertenecen a redes de empresas, generalmente forman parte de un dominio.
La elección del tipo de red se realiza en función de las necesidades y de las expectativas, pero también puede elegirse en función de la versión de Windows instalada en los ordenadores.
|
Característica |
Windows XP |
Windows Vista |
Windows 7 a 10 |
|
Nombre de grupo... |
Descubrir el Centro de redes y recursos compartidos
El Centro de redes y recursos compartidos de Windows 10 centraliza toda la información relativa al estado de su red (ordenadores, dispositivos) y de su conexión a Internet.
Abra el Panel de control, active el vínculo Redes e Internet y luego Centro de redes y recursos compartidos.
Por defecto, aparece la información básica de su red.
Para diagnosticar y reparar los problemas de red, active el vínculo Solucionar problemas situado en la parte inferior de la ventana y, en caso de un problema localizado, déjese guiar por las soluciones que le sugiere el sistema.
Compartir un archivo o carpeta mediante un grupo de trabajo o dominio
Este procedimiento permite compartir archivos y carpetas con usuarios de su grupo de trabajo o dominio.
Abra el Explorador de archivos activando
el icono  de la barra de tareas.
de la barra de tareas.
Busque y seleccione el o los archivos/carpetas que desea compartir.
Active la pestaña Compartir y a continuación, en la galería del grupo Compartir con seleccione la opción Usuarios específicos.
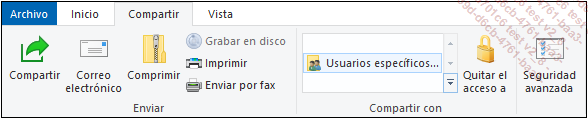
En la pantalla aparece el siguiente cuadro de diálogo:
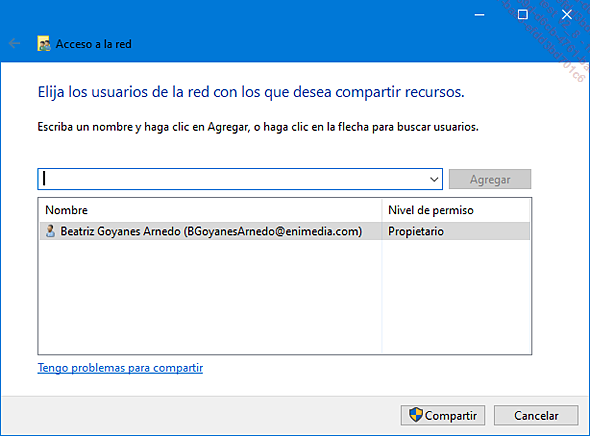
Para cada usuario que desee añadir, introduzca su nombre o dirección de correo elec-trónico y active Agregar.
Por defecto, el Nivel de permiso asociado al usuario es Lectura. Para modificarlo, abra la lista correspondiente en la columna Nivel de permiso.
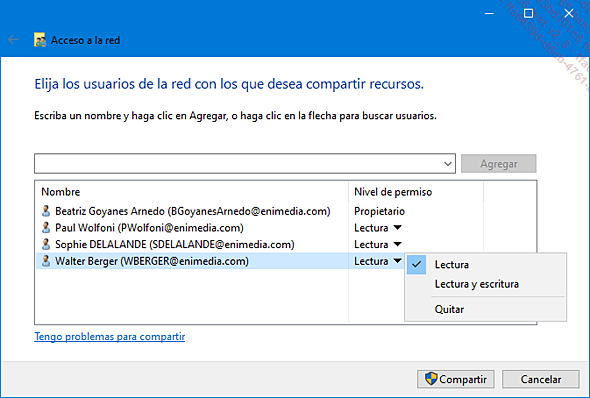
Active la opción:
Lectura: para limitar la acción de este usuario a la simple lectura del archivo.
Lectura y escritura: para autorizar al usuario a ver, modificar y eliminar el archivo.
Quitar: para dejar de compartir el archivo con este usuario.
Active el botón Compartir para confirmar los cambios.
Un mensaje le confirma que el proceso de uso compartido ha ido bien y le recuerda el nombre y la ubicación del archivo/carpeta compartido.
Para avisar por correo electrónico al usuario o a los usuarios de que ya se comparte con ellos estos archivos, active el vínculo enviar por correo electrónico.
Un mensaje predeterminado aparecerá en una ventana de su programa de correo electrónico....
Compartir un archivo/carpeta a través de una carpeta Pública
Cada una de sus carpetas personales contiene una carpeta pública, a la que todos los usuarios de su ordenador, y todas las personas conectadas a su red, pueden acceder y por lo tanto, ver su contenido.
Puede utilizar estas carpetas públicas cuando, por ejemplo, desee compartir momentáneamente un elemento con otras personas. Dado que todos los elementos de estas carpetas públicas se comparten, también puede tener un seguimiento más preciso de lo que comparte.
Observe que es imposible limitar el acceso de los usuarios a ciertos archivos de estas carpetas públicas, tampoco puede configurar esos permisos.
Para ver el contenido de una carpeta pública,
abra el Explorador de archivos activando
el icono  de la barra de tareas, seleccione Este equipo en el panel de navegación
y luego Disco local (C:).
de la barra de tareas, seleccione Este equipo en el panel de navegación
y luego Disco local (C:).
Seleccione la carpeta Usuarios y luego la carpeta Acceso público.
A continuación, abra la carpeta Documentos públicos, Imágenes públicas, Música pública, Descargas públicas o Vídeos públicos según el tipo de elemento buscado.
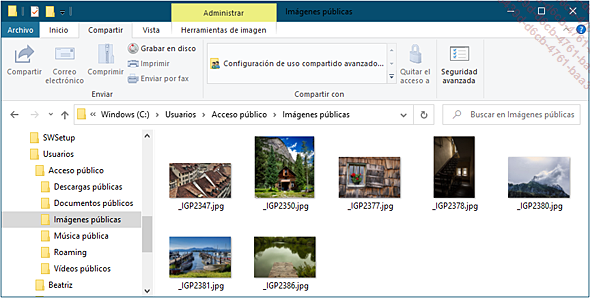
Para compartir un archivo/carpeta desde una carpeta de acceso público (o una de sus subcarpetas), debe haberlo copiado o movido previamente a dicha carpeta pública (véase Gestión de archivos y carpetas - Mover...
Establecer una conexión de red con una carpeta
Esta carpeta aparecerá como una unidad de red en la ventana Explorador de archivos y podrá acceder a ella más fácilmente.
Abra el Explorador de archivos activando
el icono  en la barra de tareas y seleccione
la carpeta correspondiente.
en la barra de tareas y seleccione
la carpeta correspondiente.
En la pestaña Inicio, abra la lista del botón Fácil acceso del grupo Nuevo y active la opción Asignar como unidad.
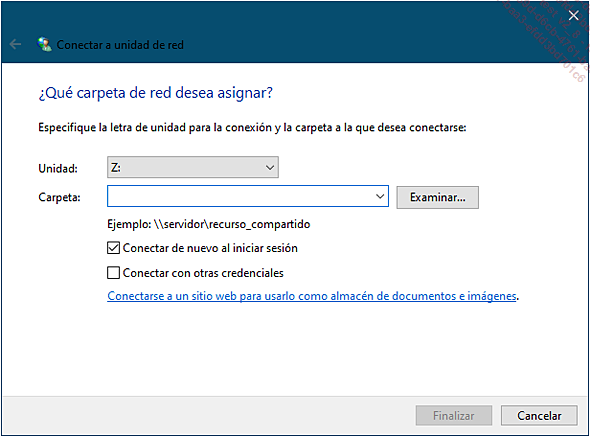
Abra la lista Unidad y escoja la letra que desea asignar a su unidad.
En la zona Carpeta, escriba el nombre de la carpeta o archivo en cuestión o utilice el botón Examinar para seleccionarla.
Active el botón Finalizar para confirmar.
La carpeta «asignada» mediante este procedimiento aparece en forma de unidad (Z: en nuestro ejemplo) en la zona Este equipo.
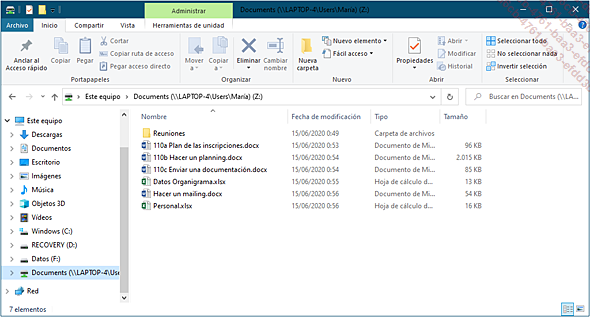
 Ediciones ENI Editorial | líder en informática
Ediciones ENI Editorial | líder en informática