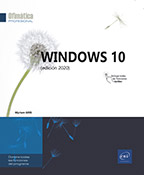Gestión de archivos y carpetas
Abrir un archivo
Al abrir un archivo, se abre simultáneamente la aplicación asociada a dicho tipo de archivo si esta está instalada en el equipo.
Abra el Explorador de archivos (icono  en la barra de tareas).
en la barra de tareas).
Desde el panel de navegación, active la carpeta en la que se ha guardado el archivo que se va a abrir y haga doble clic en su icono para abrirlo en la aplicación asociada al tipo de archivo o bien active el botón Abrir de la pestaña Inicio (grupo Abrir).
Recordemos que el tipo de archivo aparece en el área de visualización del Explorador junto al nombre de archivo si la opción Extensiones de nombre de archivo del Explorador está marcada (pestaña Vista - grupo Mostrar u ocultar).
Si no se ha asociado ninguna aplicación a este tipo de archivo, Windows propone que la busque usted mismo en Microsoft Store o en la lista de programas instalados en su ordenador.
En nuestro ejemplo, no se ha asociado ninguna aplicación a los archivos de tipo .xpp:
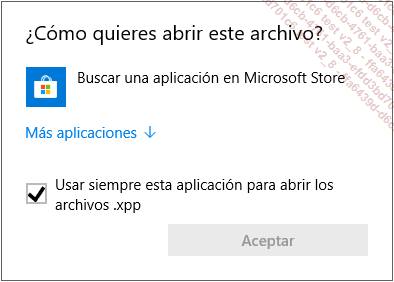
También aparece esta ventana si elige la opción Abrir con en el menú contextual de un archivo cuya extensión no se reconoce.
En tal caso, si desea abrir el archivo con una aplicación instalada en el ordenador, active el vínculo Más aplicaciones.
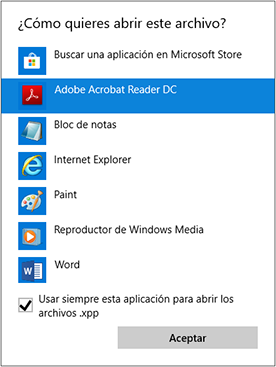
A continuación, active el nombre de la aplicación que quiere usar para abrir el archivo en cuestión, o bien...
Cambiar la aplicación asociada por defecto a un tipo de archivo
Esta funcionalidad permite elegir el programa que se ejecutará automáticamente cuando se abra un tipo de archivo en particular. Los cambios que explicamos a continuación no se harán efectivos para las otras cuentas de usuario.
Acceda a la configuración de Windows
activando el icono Configuración del
Centro de actividades  , a la derecha
de la barra de tareas o activando la herramienta Configuración
, a la derecha
de la barra de tareas o activando la herramienta Configuración del menú Inicio
del menú Inicio .
.
En la ventana Configuración de Windows,
active la categoría Aplicaciones y, en el panel izquierdo, escoja Aplicaciones predeterminadas y active
el vínculo Elegir aplicaciones predeterminadas por tipo de archivo,
que aparece en la parte inferior del panel derecho de la ventana.
y, en el panel izquierdo, escoja Aplicaciones predeterminadas y active
el vínculo Elegir aplicaciones predeterminadas por tipo de archivo,
que aparece en la parte inferior del panel derecho de la ventana.
Tras unos instantes, Windows muestra la lista de los tipos de archivo que existen, en la columna Nombre, clasificados por orden alfabético, así como el nombre del programa que tienen momentáneamente asociado, en la columna Aplicación predeterminada.
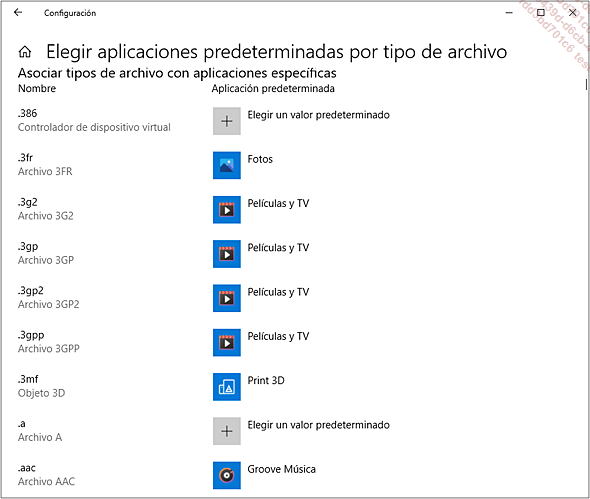
Para cambiar la aplicación asociada a un tipo de archivo, active el nombre de la aplicación correspondiente o, si no tiene ninguna aplicación asociada, active Elegir un valor predeterminado.
A continuación, seleccione, en la lista que se muestra, la aplicación deseada.
Utilizar los cuadros de diálogo Abrir y Guardar como
Desde cualquier aplicación clásica de escritorio con la que trabaje (por ejemplo: Paint), puede acceder en general al cuadro de diálogo Abrir o Guardar como mediante la opción Abrir de la pestaña Archivo (CtrlO) en el primer caso, y mediante la opción Guardar o Guardar como de la pestaña Archivo (CtrlS) en el segundo.
Según la aplicación que se utilice, la interfaz de las ventanas Abrir y Guardar como puede ser ligeramente distinta; no obstante, el principio de uso es similar.
En este caso, se trata del cuadro de diálogo Guardar como de la aplicación Microsoft Paint.
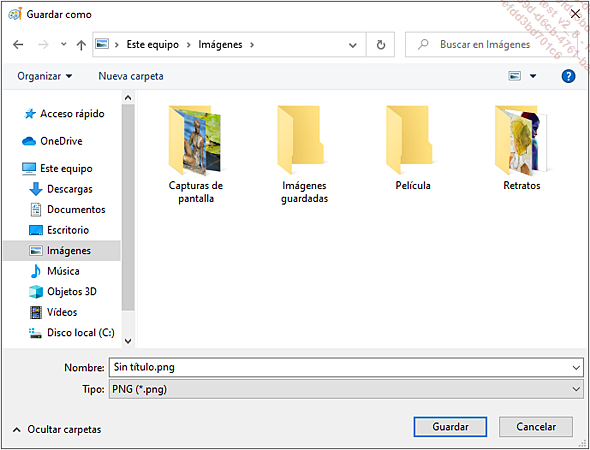
La barra de navegación de la ventana contiene los botones de navegación, seguida de la ruta de almacenamiento de los archivos (que se muestra en forma de vínculos) y finalmente el área de búsqueda (Buscar en).
En este ejemplo, la ubicación en la que se guarda el archivo es la carpeta Imágenes situada en la carpeta personal del usuario activo. Si el ancho de la ventana no es suficiente para mostrar la ruta completa hasta esta subcarpeta, el o los primeros elementos se reemplazan por comillas:

Para mostrar la ruta completa hasta la carpeta de almacenamiento, aumente el tamaño de la ventana arrastrando uno de sus bordes (izquierdo o derecho).
En el panel izquierdo de la ventana aparece la lista Acceso...
Administrar las propiedades de un archivo
Aunque por defecto Windows asocia un determinado número de propiedades a los archivos, el usuario puede añadir/modificar las propiedades para facilitar la búsqueda de archivos.
Acceda al Explorador de archivos (icono  en la barra de tareas); después, active el
menú contextual (clic en el botón derecho o pulsación
prolongada) del archivo correspondiente y elija la opción Propiedades o active la parte superior
del botón Propiedades de
la pestaña Inicio (grupo Abrir).
en la barra de tareas); después, active el
menú contextual (clic en el botón derecho o pulsación
prolongada) del archivo correspondiente y elija la opción Propiedades o active la parte superior
del botón Propiedades de
la pestaña Inicio (grupo Abrir).
 que aparece en la barra de herramientas de acceso
rápido (o AltIntro).
que aparece en la barra de herramientas de acceso
rápido (o AltIntro).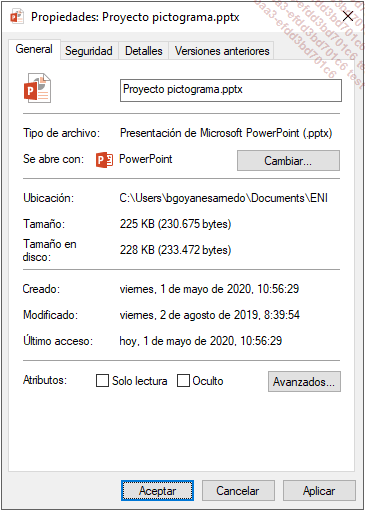
En el cuadro de escritura de la pestaña General, modifique, si es preciso, el nombre del archivo.
Utilice el botón Cambiar para elegir otra aplicación asociada al archivo.
En la zona Atributos, active la opción Solo lectura para impedir la modificación del archivo y/o la opción Oculto para ocultar el archivo.
La pestaña Seguridad del cuadro de diálogo Propiedades permite consultar y modificar los permisos concedidos a los usuarios del archivo:
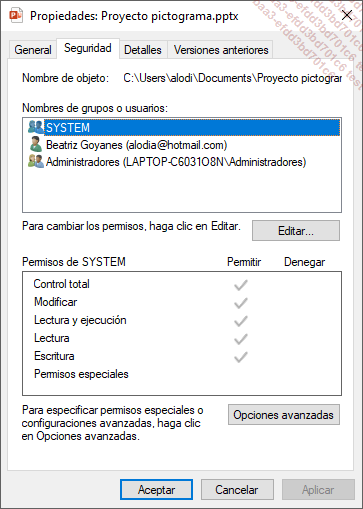
La pestaña Detalles lista los metadatos del archivo: su título, su asunto, sus categorías, sus autores, etc. Esta información puede modificarse desde la aplicación con la que se haya creado el archivo....
Administrar la selección de archivos o carpetas en el Explorador
Seleccionar archivos/carpetas
En el Explorador de archivos, active la carpeta que contenga los archivos/las carpetas que quiere seleccionar si la carpeta está situada en el panel de navegación o haga doble clic (o dos pulsaciones seguidas) si está situada en el área de visualización.
Si es preciso, cambie la presentación de la lista de archivos mediante los botones de la pestaña Vista - grupo Diseño u ordene o filtre la lista de archivos (véase Explorador de archivos - Modificar cómo se organiza la visualización de los archivos).
Si la opción Casillas de elemento está activa, se asocia una casilla de verificación a cada archivo/carpeta, lo que permite seleccionarlos. Si utiliza una pantalla táctil, es indispensable que esta funcionalidad esté activa para realizar determinadas selecciones.
Si es preciso, active la opción Casillas de elemento, situada en la pestaña Vista - grupo Mostrar u ocultar.
Para seleccionar un solo archivo o carpeta, active su nombre mediante un clic o una pulsación corta o marque la casilla correspondiente.
Para seleccionar varios archivos/carpetas consecutivas, active o coloque el cursor sobre una zona vacía situada a la derecha del primer nombre que quiere seleccionar y arrastre el ratón o el dedo...
Crear una carpeta en la carpeta personal
Abra el Explorador de archivos (icono  en la barra de tareas).
en la barra de tareas).
Las carpetas asociadas a la cuenta de usuario activo pueden verse en el grupo Este equipo: Descargas, Documentos, Escritorio, Imágenes, Música, Objetos 3D, Vídeos...
Active la carpeta en la que desea crear una subcarpeta.
Para crear una carpeta en la carpeta seleccionada,
acceda al menú contextual (clic en el botón derecho
o pulsación prolongada) desde cualquier punto vacío
del panel de visualización (panel derecho) y active la
opción Nuevo y a continuación Carpeta, o utilice la herramienta  de la barra de herramientas de acceso rápido
(o CtrlMayús N).
de la barra de herramientas de acceso rápido
(o CtrlMayús N).
Aparece un nuevo icono de carpeta: la carpeta correspondiente se llama, de momento, Nueva carpeta: este nombre está seleccionado.
Escriba el nombre de la carpeta nueva. Este nombre puede contener hasta 255 caracteres, espacios incluidos. Atención: los caracteres \ / ? : * " < > y | están prohibidos, pero sí puede insertar mayúsculas.
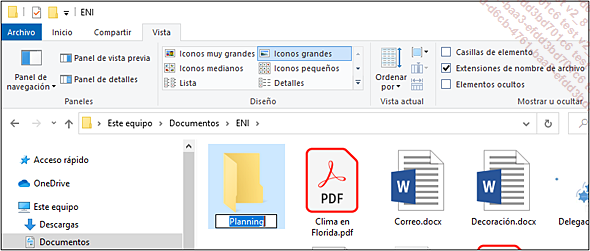
Pulse la tecla Intro para confirmar la creación de la nueva carpeta o active un espacio vacío en el panel derecho.
De momento, la carpeta que acabamos de crear está vacía.
Copiar carpetas o archivos
Abra el Explorador de archivos (icono  en la barra de tareas).
en la barra de tareas).
Active la carpeta que contiene los archivos/carpetas que se han de copiar para abrirla.
Seleccione las carpetas y/o los archivos que desee copiar.
Acceda al menú contextual de la selección y escoja la opción Copiar.
También puede utilizar el botón Copiar de la pestaña Inicio (o CtrlC).
Seleccione la carpeta en la que desea copiar los archivos/carpetas.
Acceda al menú contextual de un lugar vacío del panel y escoja la opción Pegar.
También puede utilizar el botón Pegar de la pestaña Inicio (o CtrlV).
Cuando se copian una gran cantidad de datos, aparece en pantalla una ventana que permite seguir la progresión de la copia.
Si es preciso, active el vínculo Más detalles.
Mientras dura la copia, dispondrá de algunos datos que le permitirán seguir la progresión del proceso: porcentaje, Tiempo restante, Elementos restantes (en número y en volumen), y la Velocidad de copia se muestra en MB/s y en forma de gráfico.

Para ocultar esta información, puede activar el vínculo Menos detalles, situado en la parte inferior de la ventana.
 y, para proseguir con ella, active la herramienta Reanudar la operación
y, para proseguir con ella, active la herramienta Reanudar la operación .
.Copiar la ruta de acceso de un archivo
En este caso, se trata de copiar la dirección exacta de un archivo en una aplicación cualquiera (por ejemplo: procesador de textos…), con lo que se limita el riesgo de cometer un error de transcripción.
Abra el Explorador de archivos (icono  en la barra de tareas).
en la barra de tareas).
Seleccione la carpeta o el archivo en cuestión.
Copie la ruta de acceso de este archivo en
el portapapeles activando el botón Copiar ruta de acceso de la pestaña Inicio (grupo Portapapeles).
de la pestaña Inicio (grupo Portapapeles).
Abra la aplicación y a continuación el archivo en el que desea recuperar esta información (por ejemplo: un documento de WordPad).
Para pegar el contenido del portapapeles, active el botón/la opción Pegar de la aplicación o utilice el método abreviado de teclado CtrlV.
Mover carpetas o archivos
Abra el Explorador de archivos (icono  en la barra de tareas).
en la barra de tareas).
Active la carpeta que contiene los archivos/las carpetas que se van a mover.
Seleccione el archivo o los archivos/carpetas que se han de mover.
Acceda al menú contextual de la selección y escoja la opción Cortar.
También puede utilizar el botón Cortar de la pestaña Inicio (o CtrlX).
Seleccione la carpeta a la que desea mover los archivos/carpetas.
Acceda al menú contextual (clic en el botón derecho o pulsación prolongada) de un lugar vacío del panel de visualización (panel derecho) y escoja la opción Pegar.
También puede utilizar el botón Pegar de la pestaña Inicio (o CtrlV).
Como sucede al copiar archivos, si la cantidad de datos que se han de mover es elevada, aparece en pantalla una ventana que permite seguir el progreso de esta acción.
Si es preciso, utilice esta ventana procediendo como hemos visto a la hora de copiar archivos (véase Copiar carpetas o archivos, en este capítulo).
Para mover los archivos o las carpetas seleccionados, también puede activar el botón Mover a de la pestaña Inicio (grupo Organizar) y a continuación activar la carpeta de destino de la copia si esta aparece en la lista, o bien activar la opción Elegir ubicación, a continuación, activar la carpeta...
Cambiar el nombre a un archivo o una carpeta
Abra el Explorador de archivos (icono  en la barra de tareas).
en la barra de tareas).
Seleccione el archivo/la carpeta cuyo nombre desea cambiar.
Active el botón Cambiar nombre de la pestaña Inicio (grupo Organizar).
También puede elegir la opción Cambiar nombre en el menú contextual, o incluso activar de nuevo el nombre del archivo o carpeta seleccionado.
El nombre aparece seleccionado, lo que indica que puede cambiar el texto.
Utilice las teclas de desplazamiento y de edición habituales para cambiar el texto.
Recuerde que los caracteres \ / ? : * “ < > | están prohibidos.
Confirme con la tecla Intro o active un espacio vacío del panel derecho de la ventana.
El nombre se ha modificado automáticamente. Si ya existiera un archivo con el mismo nombre en la carpeta, Windows ofrecería la posibilidad de combinar las dos carpetas.
Si están visibles las extensiones de los archivos (en un documento de Word 2019 la extensión es .docx, por ejemplo: invitación.docx), cuando escriba el nuevo nombre, asegúrese de que mantiene intacta la extensión asociada al archivo, ya que de lo contrario corre el riesgo de que este quede inutilizable.
Mostrar los archivos/ubicaciones recientes
Desde el Explorador de archivos
En el Explorador de archivos, active Acceso rápido en el panel de navegación.
Las carpetas y los archivos recientemente usados pueden verse en el panel de visualización.
Para abrir una carpeta o un archivo, haga doble clic (o dos pulsaciones seguidas) en el icono del elemento que desea abrir.
Desde la barra de tareas o del menú Inicio
Desde la barra de tareas, acceda al menú contextual (clic en el botón derecho o pulsación prolongada) del icono de la aplicación correspondiente.
 muestra, en la lista Anclado,
las ubicaciones y las carpetas ancladas en la lista Acceso rápido. Esta lista
puede modificarse a partir del Explorador de archivos (véase
Administrar la lista Acceso rápido, del capítulo
Explorador de archivos).
muestra, en la lista Anclado,
las ubicaciones y las carpetas ancladas en la lista Acceso rápido. Esta lista
puede modificarse a partir del Explorador de archivos (véase
Administrar la lista Acceso rápido, del capítulo
Explorador de archivos).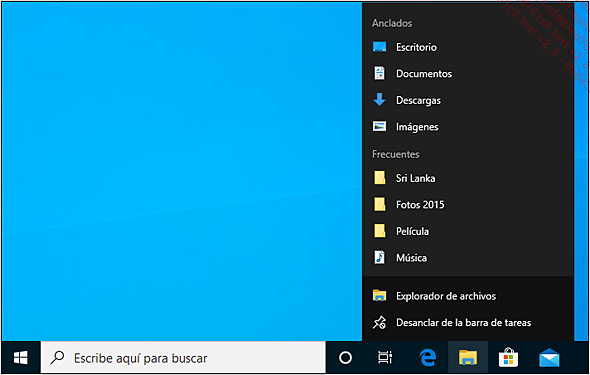
 ) propone acceder a las páginas web
recientemente consultadas, mientras que el menú contextual
de los programas (en este caso, se trata del programa Word) muestra la lista de los últimos
archivos/documentos abiertos:
) propone acceder a las páginas web
recientemente consultadas, mientras que el menú contextual
de los programas (en este caso, se trata del programa Word) muestra la lista de los últimos
archivos/documentos abiertos: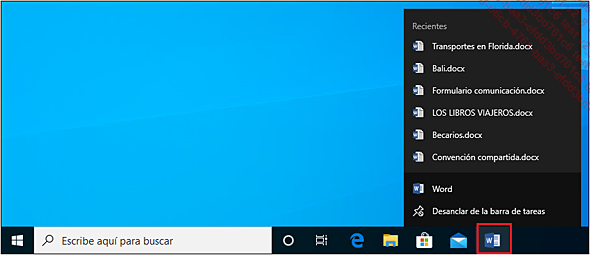
Para ver los archivos recientes de una aplicación cuando se encuentre en el menú Inicio, acceda al menú contextual de dicha aplicación.
Para conservar («anclar») algunos...
Utilizar la cronología o la zona de búsqueda para abrir un archivo recientemente utilizado

Estas dos funciones nuevas le permiten abrir una aplicación o archivo abierto recientemente.
Si se ha conectado a Windows mediante una cuenta Microsoft, la cronología recuerda hasta 30 días de actividad.
Para acceder a la cronología, active
la herramienta Vista de tareas y desplácese por la lista con la ruleta
del ratón o deslizando el cursor del deslizador vertical
hasta el día que desee.
y desplácese por la lista con la ruleta
del ratón o deslizando el cursor del deslizador vertical
hasta el día que desee.
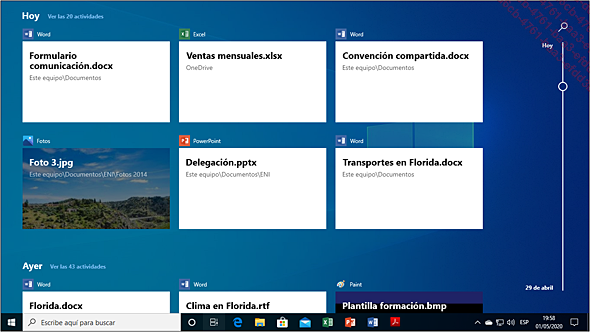
A continuación active el icono del archivo que desea abrir.
Para abrir un archivo utilizado recientemente desde la zona de búsqueda, active, en la barra de tareas, la zona Escribe aquí para buscar.
La parte superior de la ventana muestra una lista de las aplicaciones más utilizadas; la lista Actividades recientes muestra los archivos abiertos recientemente:
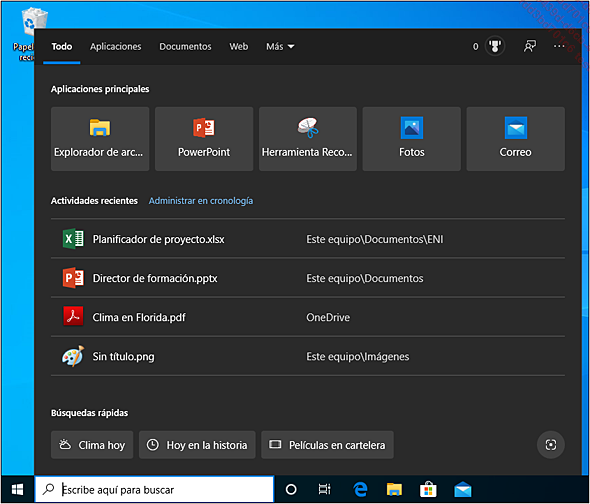
A continuación active el nombre del archivo que desea abrir.
Eliminar carpetas o archivos
Si los archivos o las carpetas que se han de eliminar están almacenadas en el ordenador (disco duro) o en su espacio de almacenamiento en línea de OneDrive (excepto si su estado es Solo en línea), puede elegir eliminarlos, bien definitivamente, bien transfiriéndolos a la Papelera de reciclaje. En ese caso, podrá recuperar el elemento o los elementos eliminados siempre que la papelera no se vacíe.
En el caso de los archivos o carpetas ubicados en una unidad distinta a la del disco duro (memoria USB, red...), la eliminación será definitiva.
Abra el Explorador de archivos (icono  en la barra de tareas).
en la barra de tareas).
Seleccione las carpetas o los archivos que desea eliminar.
Pulse la tecla Supr.
Si los elementos eliminados están ubicados en el disco duro o en su espacio de OneDrive, se envían automáticamente a la papelera; en caso contrario, aparece el siguiente mensaje:
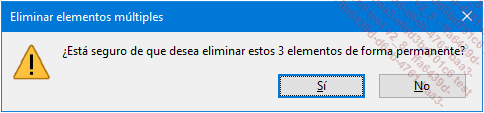
Active el botón Sí para eliminar definitivamente los archivos o carpetas.
Para eliminar definitivamente los archivos o carpetas seleccionados de su disco duro o de su espacio de OneDrive, utilice el método abreviado MayúsSupr o active la pestaña Inicio y, en la lista del botón Eliminar, escoja la opción Eliminar permanentemente.
Si es preciso, active el botón Sí para confirmar la eliminación definitiva de los archivos o carpetas....
Automatizar la eliminación de archivos
Esta funcionalidad utiliza el Sensor de almacenamiento para eliminar automáticamente los archivos temporales o aquellos que llevan en la Papelera de reciclaje más de 30 días. El usuario también puede elegir eliminar los archivos de la carpeta Descargas que no se hayan usado después de ese mismo lapso.
Acceda a la Configuración de Windows
activando el icono Configuración del
Centro de actividades  o la herramienta Configuración
o la herramienta Configuración del menú Inicio
del menú Inicio .
.
Active el icono Sistema .
.
En el panel izquierdo, active la categoría Almacenamiento.
Active el Sensor de almacenamiento activando el botón Desactivado.
Cuando se activa el Sensor de almacenamiento, el sistema calcula el tamaño de los distintos elementos que se podrían eliminar:
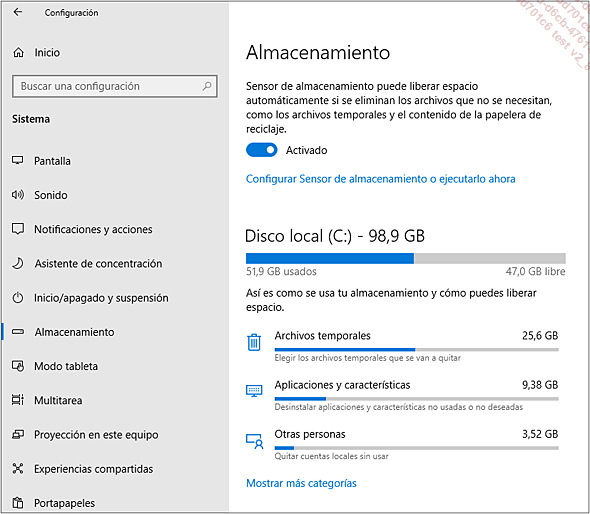
Puede activar un tipo de elemento para ver más información.
Active el enlace Configurar Sensor de almacenamiento o ejecutarlo ahora.
De manera predeterminada, se eliminarán los archivos temporales de las aplicaciones no utilizadas: la opción Eliminar los archivos temporales que mis aplicaciones no usan de la sección Archivos temporales está activada. También se eliminarán los archivos de la papelera de reciclaje que lleven en ella más de 30 días.
Para modificar la duración, elija otra de la lista....
Administrar los archivos/las carpetas situados en la Papelera de reciclaje
El icono de la Papelera de reciclaje que puede verse en el escritorio será diferente dependiendo de que esta contenga o no archivos.
A la izquierda, el icono de la Papelera de reciclaje cuando está vacía y, a la derecha, cuando está llena:
 |
 |
Visualizar los archivos
Abra la Papelera de reciclaje con un doble clic o dos pulsaciones sucesivas (pantalla táctil) sobre el icono situado en el escritorio.
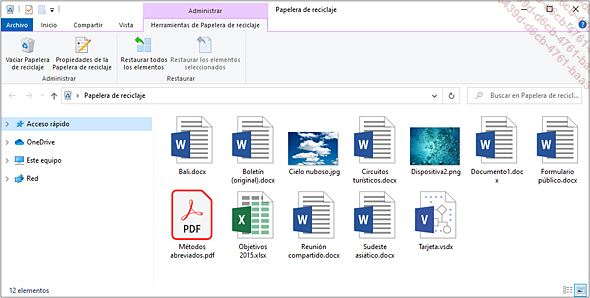
Aquí puede ver la lista de los archivos ubicados en la Papelera de reciclaje. Esta lista se administra como la de la ventana del Explorador de archivos: las herramientas del grupo Diseño de la pestaña Vista permiten cambiar la visualización de los elementos.
Recuperar todo el contenido de la Papelera de reciclaje
Esta funcionalidad devuelve todos los archivos y carpetas eliminados a su ubicación de origen.
Active la pestaña Administrar - Herramientas de Papelera de reciclaje.
Active el botón Restaurar todos los elementosdel grupo Restaurar.
Active el botón Sí del mensaje de confirmación que aparece en pantalla.
Recuperar uno o varios archivos o carpetas
Seleccione el archivo o los archivos que quiera recuperar.
Active la pestaña Administrar - Herramientas de Papelera de reciclaje.
Active el botón Restaurar los elementos seleccionados del grupo...
Comprimir archivos (en zip)
La compresión de un archivo, de una carpeta, de un programa... permite reducir su tamaño y, en consecuencia, el espacio en disco necesario para guardarlo. Los archivos comprimidos presentan la ventaja de poder enviarse con mayor rapidez a otros ordenadores. Existen diferentes tipos de compresión; aquí abordaremos únicamente la compresión que se basa en las Carpetas comprimidas (en zip) y que consiste en crear una carpeta específica en la que se almacenarán los archivos o carpetas que se han de comprimir.
Los archivos y carpetas comprimidos con esta funcionalidad permanecen comprimidos tanto en las unidades FAT como con las NTFS. Pueden moverse a cualquier unidad o a cualquier carpeta de su ordenador, a Internet o a una red interna. Estos archivos son compatibles con otros programas de compresión de archivos.
Este tipo de compresión no disminuye las prestaciones del ordenador.
Comprimir un archivo o una carpeta (en zip)
Abra el Explorador de archivos (icono  en la barra de tareas).
en la barra de tareas).
En el panel de la derecha, seleccione la carpeta que contiene los archivos/las carpetas que se van a comprimir. Si solo deben comprimirse algunos archivos, selecciónelos.
Active la pestaña Compartir y luego el botón Comprimir del grupo Enviar.
También puede utilizar la opción Enviar a - Carpeta comprimida del menú contextual de la selección....
Proteger/desproteger un archivo
Proteger un archivo contra escritura evita que se puedan hacer modificaciones a posteriori en dicho archivo; mientras la protección esté activa, no podrá modificarlo ni eliminarlo.
Abra el Explorador de archivos (icono  en la barra de tareas).
en la barra de tareas).
Seleccione el archivo o los archivos que quiere proteger o, si todos los archivos de una carpeta deben protegerse, seleccione la carpeta.
Active la pestaña Inicio y
luego la parte superior del botón Propiedades del
grupo Abrir o active la herramienta  de la barra de herramientas de acceso rápido,
o utilice el método abreviado de teclado AltIntro.
de la barra de herramientas de acceso rápido,
o utilice el método abreviado de teclado AltIntro.
También puede elegir la opción Propiedades del menú contextual de la selección.
En la parte inferior del cuadro de diálogo, marque o desmarque la opción Solo lectura dependiendo de si desea proteger o desproteger el archivo o los archivos seleccionados.
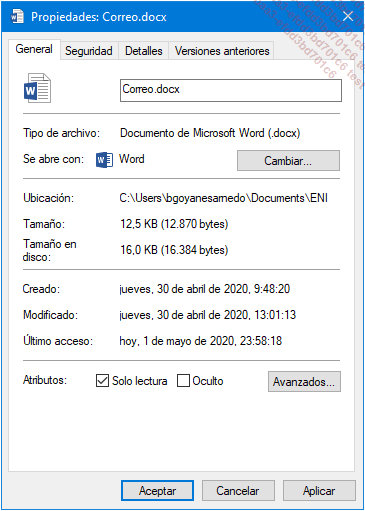
Active el botón Aceptar.
Para que un archivo no aparezca más en las listas de documentos, marque la opción Oculto que aparece en la zona Atributos del cuadro de diálogo Propiedades (véase pantalla anterior). La opción Elementos ocultos (pestaña Vista - grupo Mostrar u ocultar) debe estar activa para que los elementos «ocultos» aparezcan a pesar de todo en la ventana del Explorador de archivos. En tal caso, su icono se muestra atenuado. ...
Enviar archivos por e-mail
Para enviar un archivo por correo electrónico desde el Explorador de archivos, puede usar el programa de correo que tenga instalado en su equipo o bien utilizar la aplicación Correo, integrada en Windows. El método es diferente dependiendo de lo que escoja.
Abra el Explorador de archivos (icono  en la barra de tareas).
en la barra de tareas).
Abra la carpeta que contiene el archivo o los archivos que desea enviar por correo electrónico (e-mail).
Seleccione el archivo o los archivos correspondientes.
Usando su programa de correo electrónico
Acceda al menú contextual de la selección (clic en el botón derecho o pulsación prolongada) y escoja la opción Enviar a - Destinatario de correo.
También puede utilizar el botón Correo electrónico de la pestaña Compartir.
Windows inicia automáticamente el programa de correo electrónico que esté definido por defecto.
Si el archivo o los archivos seleccionados son de tipo imagen, Windows propone modificar su tamaño para reducir tanto el tiempo de conexión como el que se tarda en abrir las imágenes.

En ese caso, puede abrir la lista Tamaño de la imagen y elegir otra resolución distinta a la propuesta (Mediano por defecto). A continuación, active el botón Adjuntar.
Especifique el destinatario o los destinatarios, así como el asunto...
Grabar un archivo o una carpeta
Cuestiones generales y consejos
Dependiendo del ordenador que se utilice para leer la información del CD o DVD grabado, deberá elegirse un formato (sistema de archivos dinámico o masterizado).
Formatear como sistema de archivos dinámico hace que el disco funcione como una memoria USB o un disquete. Podrá copiar archivos en este disco inmediatamente sin necesidad de grabarlos, lo que le permite mantener un CD o DVD (según la grabadora) en el lector y copiar los archivos a medida que los necesite. La versión 2.5 de este formato no es compatible con las versiones de Windows anteriores a Vista.
El formateo como masterizado presenta la particularidad de que graba una vez se han seleccionado todos los archivos que se quiere copiar. La grabación se lleva a cabo, pues, en un segundo tiempo, lo que resulta muy práctico cuando hay muchos archivos que grabar. Otra ventaja no desdeñable es que este formato es compatible con los ordenadores y los periféricos más antiguos.
La elección del soporte digital depende del volumen de archivos que se quieran grabar y de la grabadora disponible, pero debe tener presente que no está asegurada su compatibilidad con otros lectores.
Aquí describiremos el procedimiento que se sigue con el formato masterizado.
Utilizar el formato masterizado (con un lector de CD/DVD)
Recordemos que este formato lo reconocen la mayoría...
Utilizar una memoria USB
Una memoria USB, también llamada llave USB o pendrive, es un periférico de almacenamiento de información que se conecta al puerto USB del ordenador. A pesar de su pequeño tamaño, puede contener, según el modelo, varios gigabytes.
Cuando Windows detecta la memoria USB, es posible que aparezca una notificación en la parte inferior derecha de la pantalla.
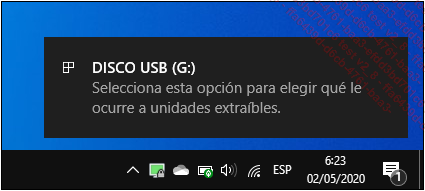
En tal caso, active la ventana de notificación y luego la opción Abrir carpeta para ver los archivos de la ventana que aparece a continuación.
La ventana del Explorador de archivos muestra el contenido de la memoria USB. Su nombre está activo en el panel de navegación. También es posible que esta ventana se abra automáticamente al insertar la memoria USB en el equipo.
 para indicarle que se ha conectado al ordenador
un disco extraíble. Para visualizar este icono, active
la herramienta Mostrar iconos ocultos
para indicarle que se ha conectado al ordenador
un disco extraíble. Para visualizar este icono, active
la herramienta Mostrar iconos ocultos .
.Copie los archivos que desee desde la memoria USB a su ordenador (o de su ordenador a la memoria USB) procediendo como si se tratase de copiar una carpeta en otra (véase Copiar carpetas o archivos, en este capítulo).
Para desconectar la memoria USB de forma segura, es imprescindible que siga este procedimiento:
-
Active la herramienta Mostrar iconos ocultos
 del área...
del área...
 Ediciones ENI Editorial | líder en informática
Ediciones ENI Editorial | líder en informática