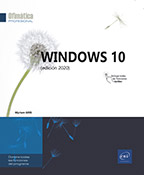Fotos
Cuestiones generales sobre las fotos digitales en Windows 10
Existen multitud de dispositivos que permiten obtener imágenes en el ordenador: escáneres, cámaras digitales, lectores de tarjetas multimedia, etc., también puede importar una imagen desde Internet, a través de su navegador.
Para obtener una fotografía a partir de un dispositivo, primero debe instalarlo en su ordenador (véase Instalación - Instalar un periférico o una aplicación: cuestiones generales) y luego importar las imágenes, generalmente utilizando las funcionalidades del programa que acompaña a este dispositivo.
En este libro nos centraremos en las operaciones propias de Windows 10 relacionadas con la impresión, la expedición en un mensaje de correo electrónico, la visualización y el retoque de imágenes, sea cual sea el procedimiento de importación de dichas imágenes. Recuerde que estas operaciones también pueden realizarse a partir de programas de retoque de imágenes (por ejemplo: Photoshop, PaintShop Pro...).
Carpetas de almacenamiento de imágenes
Aunque las fotos (imágenes) pueden guardarse en cualquier carpeta, le aconsejamos que las almacene en su carpeta personal, creada por Windows, denominada Imágenes. Esta es la carpeta que se utiliza por defecto cuando se ejecutan los comandos para abrir o guardar imágenes.
Descubrir la aplicación Fotos de Windows 10
La aplicación Fotos de Windows 10 reúne las fotos y vídeos de su carpeta personal Imágenes, así como las de su espacio de almacenamiento OneDrive si está conectado a Windows 10 con una cuenta de Microsoft, y también las de su teléfono u otros dispositivos.
Para hacer fotos o grabar vídeos, puede utilizar la aplicación Cámara de Windows 10. Las fotos y vídeos que grabe se guardarán en la carpeta Álbum de cámara de la carpeta Imágenes del usuario.
Para abrir la aplicación Fotos, active el botón Inicio y luego el icono Fotos,
que aparece en el panel derecho del menú Inicio.
y luego el icono Fotos,
que aparece en el panel derecho del menú Inicio.
Si el icono Fotos está en modo dinámico, muestra una de sus fotos.
Si el icono Fotos no aparece en el panel derecho del menú Inicio, desplácese por la lista de aplicaciones del panel izquierdo y active la aplicación Fotos.
Para abrir la aplicación Fotos, también puede efectuar una búsqueda con el término fotos en la zona de búsqueda de la barra de tareas.
La aplicación Fotos se abrirá. En ella aparecen cinco pestañas: Colección, Álbumes, Personas, Carpetas y Editor de vídeo. Por defecto, la pestaña activa es la pestaña Colección. En ella se muestra el conjunto de fotos y vídeos ordenados...
Abrir/mostrar una foto
Para abrir una foto active su miniatura.
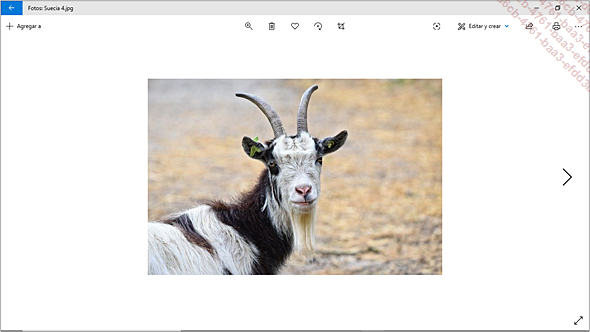
Para mostrar la foto anterior o la siguiente,
utilice las flechas del teclado o coloque el cursor sobre el borde
derecho o izquierdo de la foto y luego active las herramientas  y
y  .
.
En una pantalla táctil, arrastre el dedo por la pantalla hacia la izquierda o hacia la derecha, según la foto que quiera mostrar.
Si es preciso, para ver las herramientas de este modo, haga clic o toque en la ventana.
Aparece la barra de herramientas en la parte superior de la ventana:

El botón Agregar a permite añadir la foto a un álbum nuevo, a un álbum que ya existe o a un montaje de vídeo.
 permite ampliar el tamaño de visualización
arrastrando hacia la derecha el cursor de la regleta que aparece.
permite ampliar el tamaño de visualización
arrastrando hacia la derecha el cursor de la regleta que aparece.En una pantalla táctil, coloque dos dedos sobre la foto: si los aleja, se aplicará un zoom de aumento y, si los acerca, aplicará un zoom de reducción.
 elimina la foto.
elimina la foto. agrega la foto a la carpeta Favoritos.
agrega la foto a la carpeta Favoritos. gira la foto en tramos de 90 grados.
gira la foto en tramos de 90 grados. permite quitar las zonas superfluas de la foto.
permite quitar las zonas superfluas de la foto.La lista del botón Editar y crear ofrece las siguientes opciones:
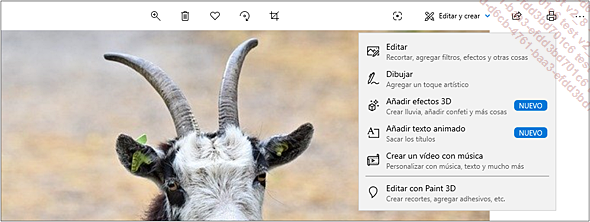
 permite enviar la foto a un contacto o usar
una aplicación para compartir el vínculo de acceso
a la foto....
permite enviar la foto a un contacto o usar
una aplicación para compartir el vínculo de acceso
a la foto....Seleccionar fotos
Una vez seleccionadas las fotos, tiene la posibilidad de elegir entre copiarlas, compartirlas, eliminarlas o agregarlas a un álbum.
Una vez en la pestaña Colección, coloque el cursor
sobre la foto en cuestión o active el botón ![]() que aparece en la barra de
herramientas de la parte superior de la ventana.
que aparece en la barra de
herramientas de la parte superior de la ventana.
A continuación, active la casilla de selección de la foto correspondiente.
Para seleccionar todas las fotos de una colección, active el enlace Seleccionar todo que aparece encima de las miniaturas de la colección.
Las fotos seleccionadas aparecen enmarcadas. El número de elementos seleccionados puede verse en la parte superior de la ventana:
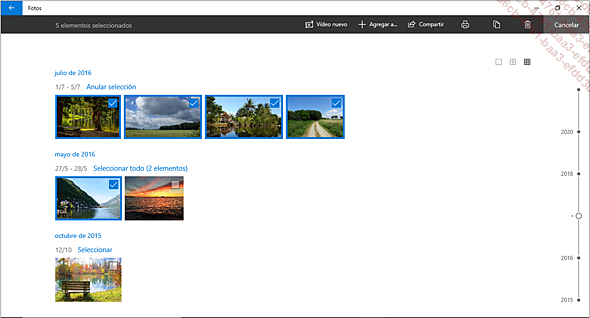
Para deseleccionar una foto, active de nuevo su casilla de selección.
Para deseleccionar todas las fotos de una colección, active el vínculo Anular selección que aparece encima de las miniaturas de la colección.
Para deseleccionar todas las fotos rápidamente, active el botón Cancelar, que aparece en la parte superior de la pantalla.
Copiar o eliminar fotos
Para eliminar una o varias fotos, selecciónelas
y active la herramienta Suprimir o active la tecla Supr.
o active la tecla Supr.
Aparece un mensaje de confirmación.
Confirme la eliminación activando el botón Eliminar del mensaje.
Estas fotos no se eliminan definitivamente, sino que son transferidas a la papelera.
Para copiar una o varias fotos, selecciónelas
y active el icono Copiar .
.
Abra el Explorador de archivos y seleccione la carpeta (o la unidad de almacenamiento) a la que desea añadir las fotos copiadas y active el botón Pegar de la pestaña Inicio o la opción Pegar del menú contextual del panel de visualización (o CtrlV).
Editar una foto
Para mejorar una foto, la aplicación ofrece diferentes herramientas de corrección y retoque: rotación, filtros, corrección de ojos rojos, recorte, modificación de brillo/contraste…
Acceda a la foto que quiere modificar activando su miniatura.
Para girar la foto, active una o varias veces
la herramienta Rotar en la barra de herramientas que aparece en la
parte superior de la pantalla, o utilice el método abreviado CtrlR.
en la barra de herramientas que aparece en la
parte superior de la pantalla, o utilice el método abreviado CtrlR.
Para modificar, recortar o retocar la foto, abra la lista Editar y crear y escoja la opción Editar.
 activa este modo para permitirle recortar la
foto.
activa este modo para permitirle recortar la
foto.En este modo, se pueden hacer tres tipos de modificaciones: Recortar y girar, Filtros y Ajustes a las que se accede en la barra de herramientas superior. Según el tipo elegido (Recortar y girar aparece seleccionado de manera predeterminada), las opciones de edición que pueden aplicarse a la foto se muestran en el panel derecho de la ventana.
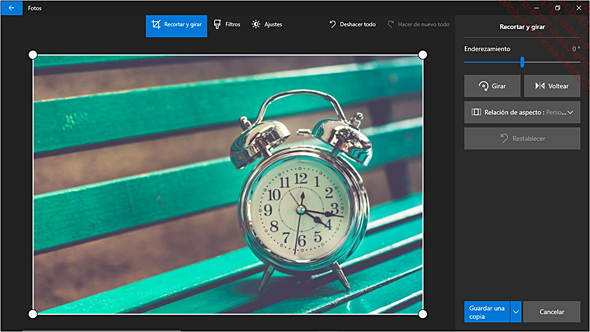
 y
y  , que aparecen en la parte inferior de la foto,
permiten disminuir o aumentar el zoom. La herramienta
, que aparecen en la parte inferior de la foto,
permiten disminuir o aumentar el zoom. La herramienta  permite ver la imagen a tamaño real.
permite ver la imagen a tamaño real.Una vez hechos los cambios, active el botón Guardar una copia si desea crear una nueva imagen con los cambios sin perder la imagen original o abra la lista del botón...
Recortar o girar una foto
Acceda, si es preciso, a la foto en modo Edición (véase Editar una foto) y active, si es necesario, Recortar y girar en la barra de comandos superior.
Para recortar la imagen con un tamaño
predefinido, escoja una de las opciones de la lista Relación de aspecto .
.
Si ninguno de los tamaños es adecuado, recorte manualmente la imagen arrastrando los controles redondos del marco.
Para cambiar la zona de la foto que se ha de guardar, arrastre la foto en el cuadro usando el ratón o un dedo (pantalla táctil).
 permite deshacer el recorte y recuperar el tamaño
inicial de la imagen.
permite deshacer el recorte y recuperar el tamaño
inicial de la imagen. Para invertir una foto horizontalmente, active
el botón Voltear  .
.
Para girar la foto 90° o más, active
el botón Girar tantas veces como sea necesario.
tantas veces como sea necesario.
Para girar una foto manualmente, arrastre el cursor de la zona Enderezamiento.
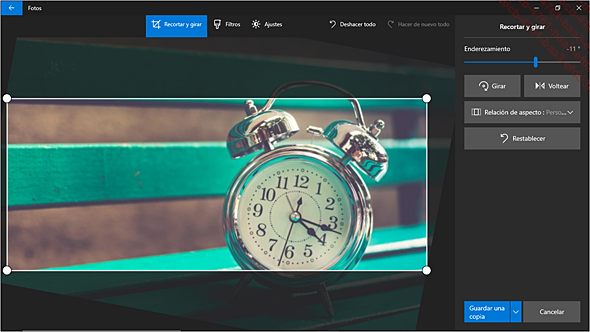
A continuación guarde los cambios activando el botón Guardar una copia o la opción Guardar en la lista del botón Guardar una copia.
Aplicar un filtro
Después de abrir la foto en el modo Edición, active Filtros en la barra de comandos superior.
Las opciones relacionadas con los filtros aparecen en el panel derecho de la ventana. Si activa la miniatura que aparece junto al título Mejora la foto, podrá mejorar la nitidez arrastrando hacia la derecha o la izquierda el cursor que aparecerá en pantalla.
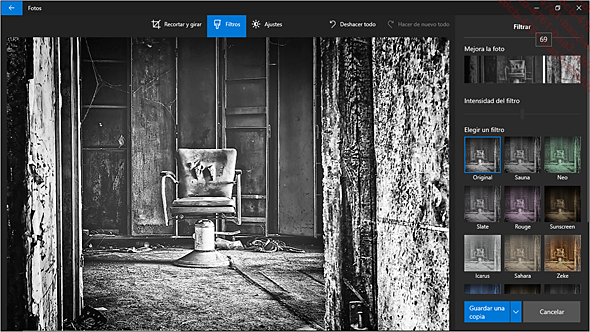
Para aplicar un filtro, active uno de los filtros del cuadro Elegir un filtro.
Si es necesario, arrastre el cursor de la regleta Intensidad del filtro para aumentar, por ejemplo, los contrastes.
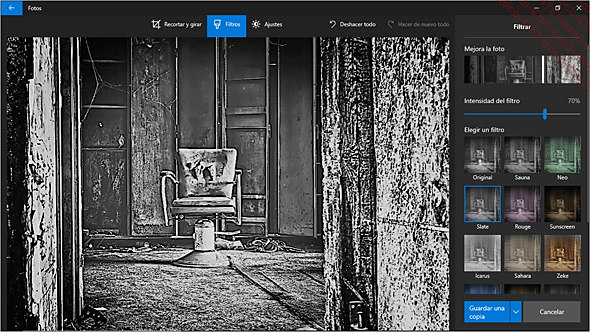
Guarde a continuación los cambios activando el botón Guardar una copia o la opción Guardar en la lista del botón Guardar una copia.
Retocar una foto o eliminar los ojos rojos
Si es preciso, acceda a la foto en modo Edición (véase Editar una foto).
En la barra de comandos superior, active la pestaña Ajustes.
Para realizar retoques, active el botón Corrección puntual o el botón Ojos rojos
o el botón Ojos rojos del panel derecho.
del panel derecho.
Aparece un círculo junto al puntero del ratón.
Para efectuar las correcciones, haga clic o pulse (pantalla táctil) una o varias veces en los lugares necesarios.
En este ejemplo, la corrección Ojos rojos se ha aplicado a los dos ojos:
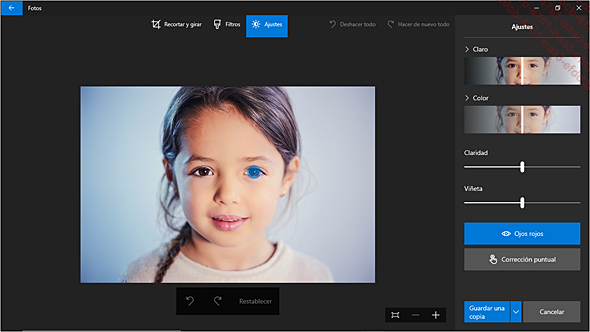
 o activando Restablecer para
volver a la foto original.
o activando Restablecer para
volver a la foto original.A continuación, guarde los cambios activando el botón Guardar una copia o la opción Guardar en la lista del botón.
Cambiar el color/el brillo/los efectos de una foto
Acceda, si es preciso, a la foto en modo Edición (véase el apartado Editar una foto).
Active Ajustar en la barra de comandos superior.
Para modificar el brillo y/o la saturación de los colores de la foto, arrastre el cursor de la opción correspondiente: Claro o Color del panel derecho.
Para modificar con más precisión el Contraste, la Exposición, las Áreas luminosas y/o las Sombras, active Claro para que se muestren sus parámetros y arrastre el cursor de la opción escogida.
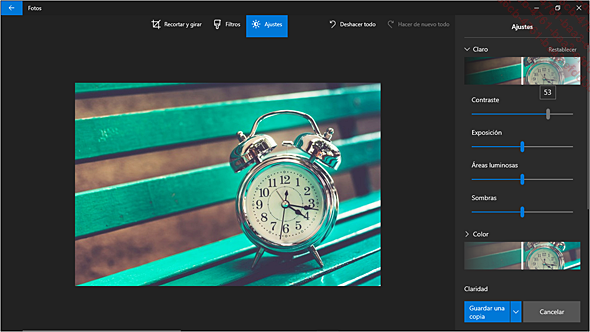
Para modificar con más precisión el Tono o la Calidez de los colores, active la opción Color y arrastre los cursores de las opciones correspondientes.
Para corregir la nitidez de la foto, arrastre el cursor de la opción Claridad: hacia la izquierda para disminuir la nitidez o hacia la derecha para aumentarla.
Para oscurecer o aclarar los bordes de la foto, arrastre el cursor de la opción Viñeta: hacia la izquierda para hacerlos más claros o hacia la derecha para hacerlos más oscuros.
Una vez hechos todos los cambios necesarios de esta categoría, guárdelos activando el botón Guardar una copia o la opción Guardar en la lista del botón.
Dibujar en una foto
Abra la foto y luego, en la lista Editar y crear, elija la opción Dibujar.
La barra de herramientas que puede ver aquí aparece en la parte superior de la ventana:

Según el tipo de línea, utilice
la herramienta Bolígrafo , Lápiz
, Lápiz o Lápiz caligráfico
o Lápiz caligráfico . Abra la lista de la herramienta para elegir
el color y grosor.
. Abra la lista de la herramienta para elegir
el color y grosor.
 permite borrar líneas. Actívela
haciendo doble clic y elija la opción Borrar todas las entradas de lápiz para
eliminar todas las anotaciones que ha realizado.
permite borrar líneas. Actívela
haciendo doble clic y elija la opción Borrar todas las entradas de lápiz para
eliminar todas las anotaciones que ha realizado.Luego, arrastre para dibujar en la foto.
Después, active la opción Guardar una copia .
.
Añadir efectos u objetos 3D

Esta función nueva le permite adornar sus fotos o (vídeos) con efectos visuales y sonoros y/o objetos 3D estáticos o animados.
Abra la foto (o el vídeo) y luego, en la lista Editar y crear, elija la opción Añadir efectos 3D.
Se abre el editor de efectos 3D. La pestaña Efectos del panel derecho muestra la lista de los efectos 3D sonoros disponibles, mientras que la pestaña Biblioteca 3D ofrece imágenes 3D:
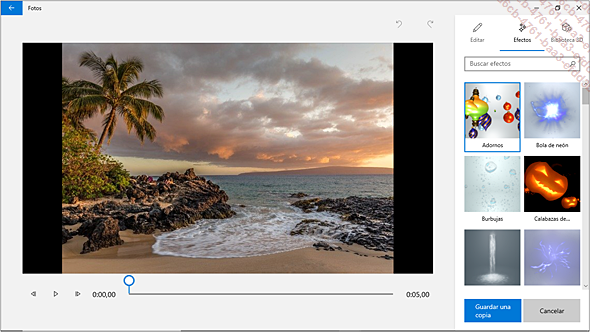
Añadir efectos 3D
Para añadir uno o varios efectos 3D, active el efecto que desea utilizar en el panel derecho (pestaña Efectos).
El efecto aparece en la foto, así como en la pestaña Editar del panel derecho:
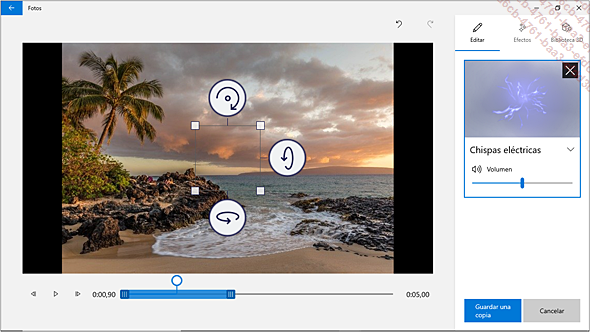
Añadir objetos 3D
Para añadir un objeto 3D, active la pestaña Biblioteca 3D del panel derecho.
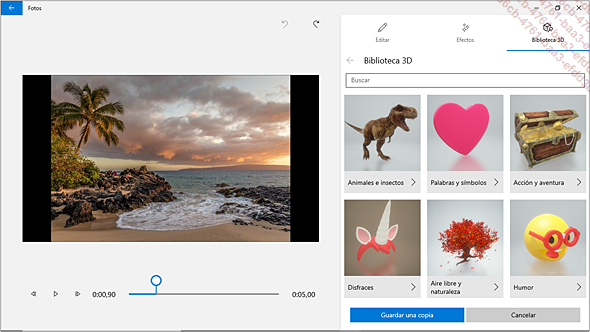
Introduzca el objeto buscado en la zona Buscar y presione Intro o active una de las categorías de objetos propuestas.
Luego active el objeto 3D que desea añadir a la foto.
El objeto 3D aparece en la foto, así como en la pestaña Editar del panel derecho:
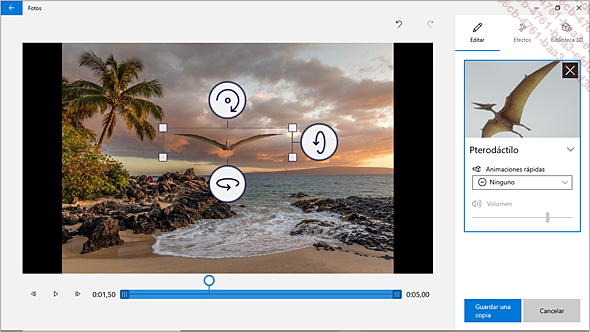
Editar un efecto u objeto 3D
Para desplazar el efecto u objeto 3D en la foto, coloque el cursor sobre el centro del efecto o del objeto y arrástrelo al lugar deseado.
Para modificar el tamaño del efecto o del objeto 3D, arrastre los tiradores blancos y cuadrados.
Para cambiar la orientación...
Añadir un texto animado

Abra la foto (o el vídeo) y luego, en la lista Editar y crear, seleccione la opción Añadir texto animado.
Se abrirá el editor, la pestaña Texto (en la parte superior de la ventana) está activa y puede verse el panel Texto a la derecha de la ventana:
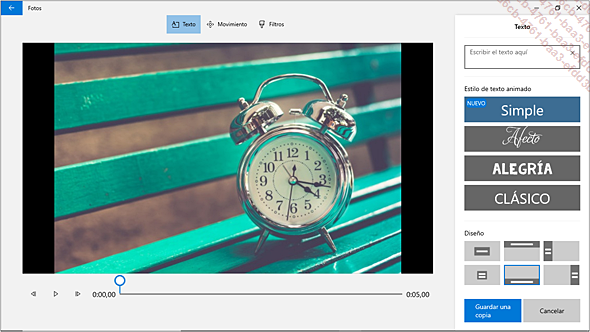
Introduzca el texto que desea añadir a la foto en la zona Escribir el texto aquí del panel Texto.
Elija un Estilo de texto animado y un Diseño.
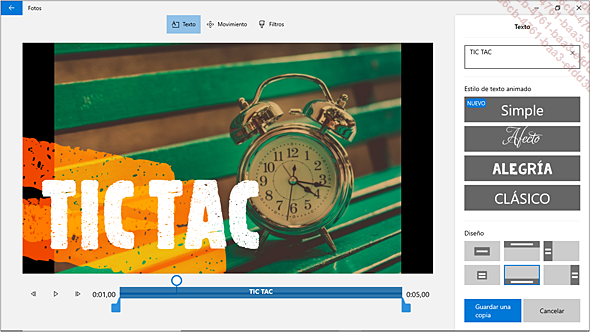
Si es necesario, modifique la duración de la animación arrastrando los marcadores de la barra de reproducción situada debajo de la foto.

Para añadir un efecto de movimiento a la foto, active la pestaña Movimiento y luego, en el panel Movimiento, active el que desee aplicar.
Si es necesario, active la pestaña Filtros y elija el filtro que va a aplicar a la foto en el panel Filtros.
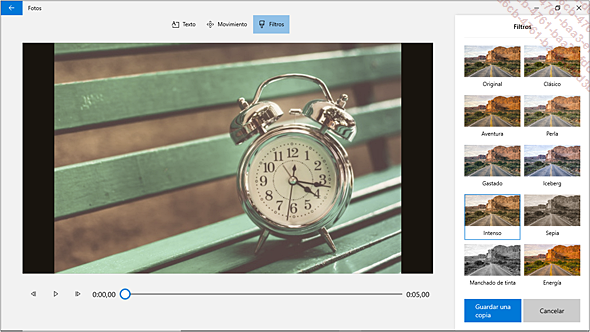
Una vez hechas todas las modificaciones, active el botón Guardar una copia.
Aparecerá la ventana Finalizar el vídeo, donde puede elegir la calidad en la lista Calidad de vídeo y luego haga clic en Exportar.
Las fotos donde se ha añadido texto animado se guardan como vídeos en formato MP4.
Ver y editar un vídeo
La aplicación Fotos también permite ver vídeos, recortarlos para conservar solo un fragmento, obtener una foto a partir de un vídeo, dibujar en el vídeo y guardar vídeos con un efecto de cámara lenta.
Asimismo, se pueden compartir vídeos con las personas que se desee.
Para ver un vídeo, active la miniatura correspondiente.
 .
. Si el vídeo no empieza automáticamente,
active la herramienta Reproducir que aparece en el extremo izquierdo de la barra
de lectura.
que aparece en el extremo izquierdo de la barra
de lectura.
Para pausar el vídeo, active la herramienta Pausar que aparece en el extremo izquierdo de la barra
de lectura o pulse la tecla Espacio.
que aparece en el extremo izquierdo de la barra
de lectura o pulse la tecla Espacio.
 o pulse la tecla Espacio.
o pulse la tecla Espacio.Para crear una copia a partir de un fragmento del vídeo, abra la lista Editar y crear y escoja la opción Recortar.
 . Si es necesario, utilice el controlador azul
. Si es necesario, utilice el controlador azul  para ver la imagen que corresponde al inicio
o fin de secuencia.
para ver la imagen que corresponde al inicio
o fin de secuencia.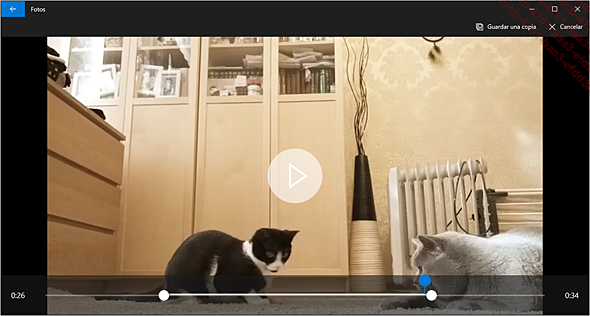
 .
.La copia se guardará en la carpeta Imágenes...
Crear y administrar los álbumes de fotos
Crear un álbum
La creación de un álbum permite clasificar las fotos y los vídeos, mostrarlos en forma de presentación y compartirlos.
Para crear un álbum, active la pestaña Álbumes y luego la tarjeta Álbum nuevo o la herramienta Álbum nuevo .
.
Seleccione las fotos (o los vídeos) que desee añadir al álbum nuevo activando su casilla de selección o su miniatura.
A continuación, active el botón Crear.
La presentación de las fotos elegidas se reproduce en la cubierta del álbum nuevo y las fotos que contienen pueden verse debajo:
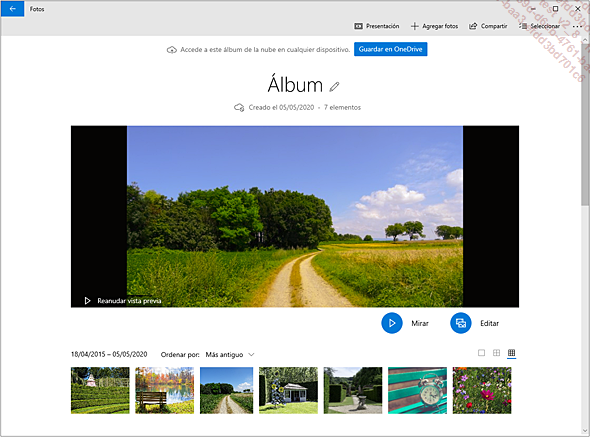
Los álbumes creados de esta manera se guardan en el equipo (en local). El botón Guardar en OneDrive le permite guardar el álbum en su espacio de almacenamiento, lo que hace posible, si es necesario, compartirlo con otras personas.
Por defecto, el nuevo álbum se llama Álbum.
Para cambiar el nombre del álbum, active el título Álbum. Escriba el nombre que desee y pulse Entrée.
Active la herramienta  para volver a la lista de fotos.
para volver a la lista de fotos.
Administrar los álbumes
Los álbumes que ha creado recientemente aparecen en la parte superior de la ventana cuando se activa la pestaña Colección.
Para mostrar los álbumes creados, active la pestaña...
Realizar montajes de vídeo

En la aplicación Fotos puede realizar montajes de vídeo a partir de fotos y vídeos. Estos montajes pueden adornarse con música, efectos de transición, texto, etc.
Puede elegir realizar un proyecto de vídeo automático al que se aplicarán efectos, música y transiciones predefinidos (pero puede modificarlos) o crear usted mismo su montaje de vídeo.
Los montajes de vídeo realizados aparecen en la pestaña Editor de vídeo, pero también en la parte superior de la pestaña Colección.
Realizar un montaje de vídeo automático
Esta utilidad genera automáticamente un montaje de vídeo de las secuencias de vídeo y fotos elegidas por el usuario y aplica filtros, efectos, música, etc.
Desde la vista de la pestaña Colección, Personas o Carpetas, active la herramienta Vídeo nuevo o Nuevo y escoja la opción Vídeo automático.
Seleccione las fotos y/o los vídeos que desea añadir al montaje activando su casilla de selección y, a continuación, active el botón Crear.
Aparecerá la ventana Ponle nombre al vídeo, introduzca el nombre que desea darle a su montaje de vídeo y luego active Aceptar.
Una vez creado se inicia la reproducción del vídeo:
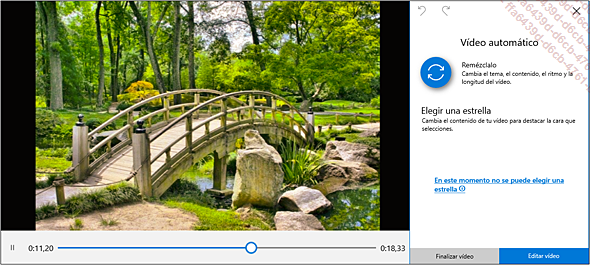
Puede activar Remézclalo si desea que la aplicación le ofrezca otro vídeo remezclado.
El botón Editar vídeo permite aportar modificaciones al vídeo (véase apartados siguientes).
Active el botón Finalizar vídeo.
En la ventana que aparece, elija la calidad del vídeo y luego active Exportar.
Vaya a la carpeta donde desea guardarlo y, si es necesario, modifique el nombre del archivo. A continuación active Exportar.
Realizar un montaje de vídeo
Desde la vista de la pestaña Colección, Personas o Carpetas, active la herramienta Vídeo nuevo o Nuevo y elija la opción Proyecto de vídeo nuevo.
También puede activar la pestaña Editor de vídeo y la miniatura Proyecto de vídeo nuevo.
Se abre el editor...
Compartir fotos/vídeos o un álbum
Compartir fotos, vídeos, montajes de vídeo o todas las fotos de un álbum es tan sencillo como enviar a las personas deseadas el vínculo de acceso al contenido.
Compartir fotos, vídeos o un montaje de vídeo
Para compartir una o varias fotos (o vídeos o un montaje de vídeo), active la pestaña Colección y seleccione las fotos o los vídeos correspondientes.
Active el botón Compartir o escoja la opción Compartir del menú contextual de la selección.
Aparecerá el panel Compartir y le propondrá los contactos y las distintas aplicaciones de las que dispone para compartir el contenido.
Escoja el contacto o la aplicación que desee utilizar: si desea enviar el vínculo por correo electrónico, escoja la aplicación Correo, indique la dirección de o de los destinatarios y envíelo.
Compartir un álbum
Para compartir todas las fotos o vídeos de un álbum, acceda a la pestaña Álbumes para ver la lista de álbumes disponibles.
Seleccione el álbum que desee compartir activando la casilla de selección correspondiente y después, active el botón Compartir o escoja la opción Compartir del menú contextual del álbum.
Si el álbum no se ha guardado en OneDrive, aparecerá...
 Ediciones ENI Editorial | líder en informática
Ediciones ENI Editorial | líder en informática