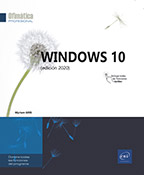Cuestiones generales
Introducción
Las dos últimas versiones de Windows 10 que datan de mayo de 2019 (o versión 1903) y de noviembre de 2019 (o versión 1909 disponible desde el 20 de noviembre de 2019) han aportado algunas actualizaciones importantes a este sistema operativo. Como las copias de seguridad automáticas de las carpetas locales en el espacio de almacenamiento OneDrive, la nueva aplicación Recorte y anotación para las capturas de pantalla, Microsoft Whiteboard de Windows Ink, el aplazamiento de actualizaciones o su desinstalación y otras nuevas funcionalidades.
La actualización de noviembre de 2019 (1909) no es una actualización principal como la actualización de mayo de 2019 (1903) o la actualización de octubre de 2018 (1809). Fundamentalmente se trata de una actualización de mantenimiento para Windows 10 con correcciones, mejoras de rendimiento y pocas funciones nuevas. A partir del verano de 2019, Microsoft modificó el modelo de las actualizaciones de Windows 10: hay una versión principal con funciones nuevas en primavera y una versión de mantenimiento en otoño.
Histórico de las actualizaciones de Windows 10
Esta versión 1909 es la octava actualización de Windows 10.
|
Versión |
Número compilación |
Nombre de código |
Nombre comercial |
Fecha de salida |
|
1507 |
10240 |
Threshold 1 |
- |
29 de julio de 2015 |
|
1511 |
10586 |
Threshold 2 |
November... |
Windows 10: novedades de mayo y noviembre de 2019
A continuación, le presentamos las principales novedades y mejoras de las versiones 1903 de mayo de 2019 y 1909 de noviembre de 2019 de Windows 10.
No todas las mejoras saltan a la vista, pero, aunque los usuarios no puedan verlas, se han creado para satisfacer sus peticiones.
Pantalla de bloqueo
En la página de identificación de la pantalla de bloqueo, se activa un efecto de zoom y de difuminado cuando se elige una cuenta de usuario.
La imagen del fondo se vuelve borrosa para concentrarse en la información a introducir al realizar la conexión.
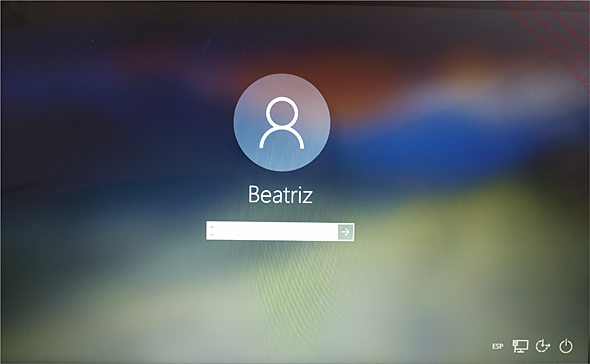
Menú Inicio
Cuando se selecciona uno de los iconos de la barra lateral del menú Inicio, los nombres de los iconos aparecen automáticamente.
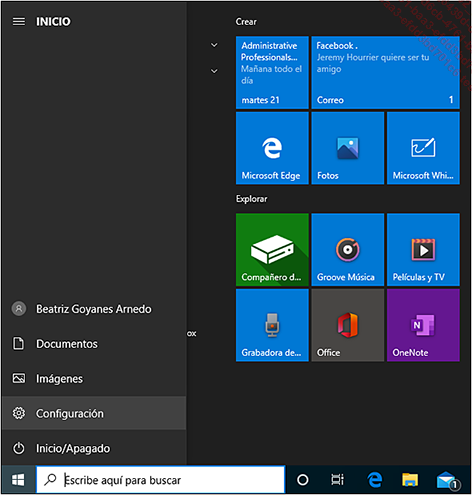
La barra de las vistas en miniatura se ha reducido de manera predeterminada a una sola columna y ahora se puede desplazar o separar un grupo de iconos. Mientras que antes, había que separarlos uno a uno (véase Administrar los iconos del menú Inicio).
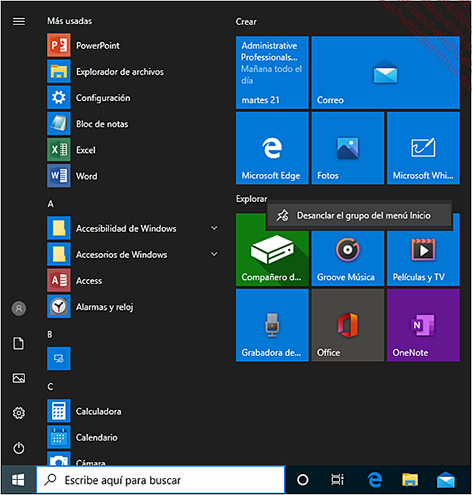
Ergonomía
-
Mejora del puntero del ratón: El tamaño y el color del puntero se pueden modificar.
-
Modificación del grosor del cursor:
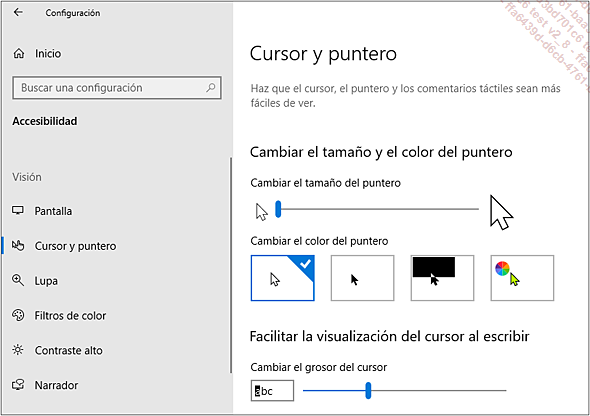
-
Posibilidad de agrandar el texto en la pantalla:
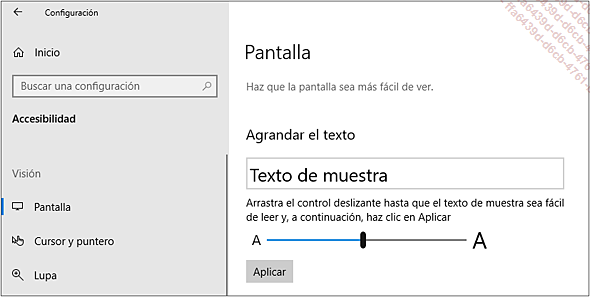
Búsqueda
Ahora, el asistente de voz Cortana está separado de la búsqueda en la barra de tareas; un icono independiente de la búsqueda da acceso a las consultas de Cortana:

La barra de búsqueda se ha modificado. Se ha eliminado la barra lateral de la izquierda y los iconos que aparecían en la parte superior de la barra han sido sustituidos por pestañas: Todo, Aplicaciones, Documentos, etc. En la parte superior se muestran las aplicaciones más utilizadas y en la parte inferior los últimos archivos consultados y los sitios web que hemos visitado recientemente. El enlace Administrar en cronología permite acceder a la cronología de las actividades por fecha (véase Realizar una búsqueda desde el escritorio en el capítulo Asistente para búsquedas):
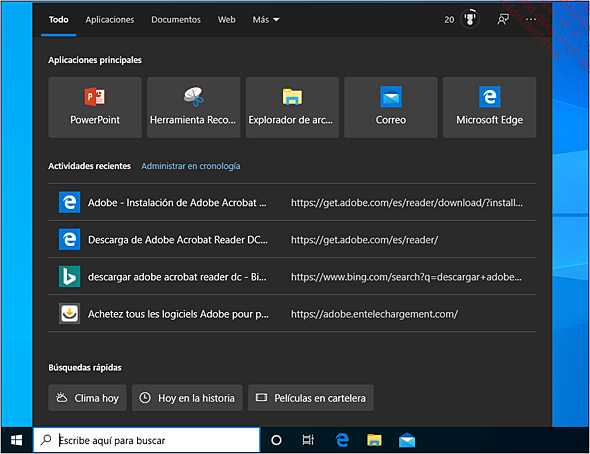
Ahora la búsqueda se puede configurar. Existe la posibilidad de activar un filtro Adulto (Estricto o Moderado) para las búsquedas de páginas web, incluir en los resultados de una búsqueda los archivos de sus zonas de almacenamiento en línea (por ejemplo: OneDrive), guardar el historial de búsquedas y poder utilizarlo en otros...
¿Qué ventajas ofrece una cuenta Microsoft?
Desde la versión 8, Windows integra una nueva opción de identificación. El concepto de «perfil itinerante», que ya conocían los usuarios de Windows Pro acoplado a un servidor de Windows, se ha generalizado con Windows 8. Así, usted puede identificarse de forma local mediante una cuenta local, o bien identificarse con una cuenta Microsoft.
La cuenta Microsoft proporciona al usuario los servicios «conectados» a Internet, es decir, el conjunto de funciones de sincronización (configuración, historial de Internet, métodos abreviados…) y de la tienda (servicio de descargas en línea). Esta identificación también se podrá utilizar con el correo electrónico, la base de contactos y las agendas, con Xbox Live e incluso con Zune (reproductor multimedia lanzado por Microsoft) y, por supuesto, con el almacenamiento remoto OneDrive. Considere la cuenta de Microsoft como un punto de entrada único que proporciona acceso a todo lo que se pueda necesitar.
Con una cuenta Microsoft, el usuario puede disponer, por lo tanto, de un buen número de parámetros guardados, como las contraseñas usadas en Internet y las claves Wi-Fi, la lista de las aplicaciones adquiridas en la tienda, el tema de la sesión, el fondo de pantalla, etc.
El hecho de que estos datos queden almacenados en línea...
Iniciar Windows 10
Arranque su ordenador.
Si es usted un particular que acaba de comprar un ordenador, la primera vez que lo encienda, Windows le pedirá que se conecte a través de una cuenta Microsoft, si dispone de una, o bien que la cree si no tiene ninguna. En este último caso, siga las instrucciones que le proporcionará Windows.
Para más detalles sobre las cuentas Microsoft, lea los apartados Cuestiones generales sobre las cuentas de usuario, Crear una cuenta de usuario y Administrar su cuenta Microsoft, del capítulo Usuarios.
Una vez el ordenador ha arrancado, se muestra la pantalla de bloqueo.
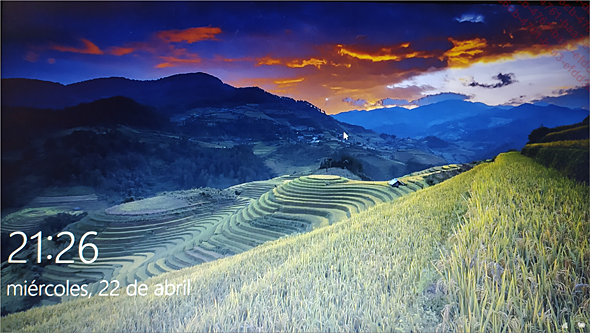
Esta pantalla puede personalizarse (véase Configuración general - Administrar la pantalla de bloqueo); la imagen que se muestre en su pantalla puede ser diferente de la de la captura.
Para acceder a las cuentas de usuario disponibles en su ordenador, haga clic en la pantalla o active la barra espaciadora del teclado. Si la pantalla es táctil, coloque su dedo en la parte inferior de la pantalla y arrástrelo hacia arriba.
Se muestra la pantalla de conexión de Windows 10, que propone por defecto la última cuenta utilizada.
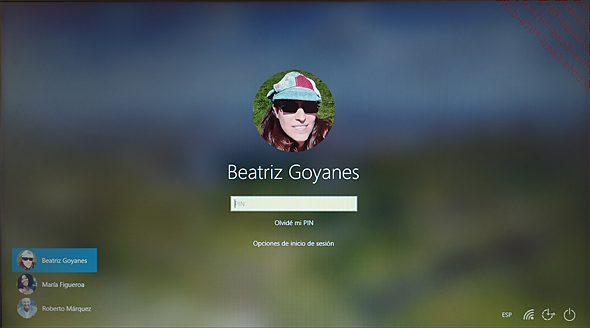
Si se han creado varias cuentas de usuario, estas se muestran en la esquina inferior izquierda de la pantalla.
Si desea utilizar una cuenta diferente a la que se le propone, actívela.
Escriba la contraseña asociada al usuario y confirme pulsando...
Abrir o activar una nueva sesión
Si varias personas tienen acceso al mismo ordenador en el que usted ha abierto una sesión, otro usuario puede acceder a sus datos sin necesidad de que usted cierre los archivos con los que está trabajando; basta con que este usuario abra su propia sesión.
Active el botón Inicio y, a continuación, el icono del usuario
activo, que aparece en el panel izquierdo, para mostrar (entre otras
cosas) la lista de las cuentas disponibles.
y, a continuación, el icono del usuario
activo, que aparece en el panel izquierdo, para mostrar (entre otras
cosas) la lista de las cuentas disponibles.
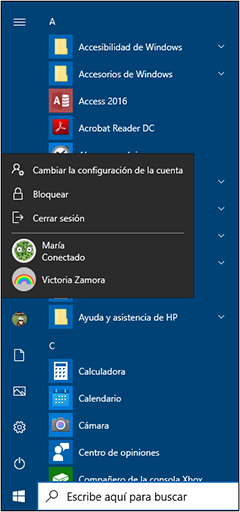
La palabra Conectado aparece debajo del nombre de la cuenta que tiene una sesión abierta.
Para abrir una nueva sesión y cerrar la actual, active la opción Cerrar sesión. A continuación, acceda a las cuentas de usuario disponibles haciendo clic en pantalla o, si su pantalla es táctil, colocando el dedo en la parte inferior de la pantalla y arrastrándolo hacia arriba. Active el nombre del usuario que corresponda a la sesión que desee abrir.
Para abrir una nueva sesión sin cerrar la actual, active el nombre del usuario cuya sesión desea abrir o activar (si la sesión ya está abierta, permanece «a la espera» en segundo plano).
En tal caso, vuelve a encontrarse con la página de conexión de Windows 10.
Escriba la contraseña asociada a la cuenta y confirme pulsando la tecla Intro o active Iniciar sesión si no hay contraseña....
Modo tableta y funcionalidades táctiles
Utilizar las funcionalidades táctiles
Windows 10 dispone de una interfaz con la que se puede interactuar tanto con los clásicos ratón/teclado como con los dedos. En lo que respecta a las funciones táctiles, la mayoría de las acciones pueden ejecutarse mediante gestos comunes a todos los dispositivos táctiles, pero algunas de ellas también pueden llevarse a cabo mediante operaciones específicas para Windows 10.
Dependiendo del equipo informático que utilice, puede que solo las acciones básicas estén accesibles; pero si usa hardware certificado por Microsoft Windows 10, gestionará con toda seguridad por lo menos cinco puntos de presión, por lo que resultará completamente operativo.
Existen dos categorías de métodos abreviados táctiles: los métodos abreviados de navegación y los de edición.
Presentamos a continuación algunas precisiones relacionadas con los movimientos básicos, reconocidos por Windows 10, que permiten trabajar con la interfaz de usuario y llevar a cabo interacciones táctiles.
|
Nombre |
Representación |
Tipo |
Descripción |
|
Pulsar |
 |
Acción estática |
Efectuar una breve presión con un dedo en la pantalla. |
|
Pulsar y mantener |
 |
Acción estática |
Efectuar una presión prolongada con un dedo en la pantalla. |
|
Arrastrar |
 |
Acción de movimiento |
Efectuar una presión con uno o más dedos y arrastrarlos en la misma dirección. |
|
Barrer |
 |
Acción de movimiento |
Efectuar una presión con uno o varios dedos y arrastrarlos rápidamente una distancia corta en la misma dirección. |
|
Girar |
 |
Acción de movimiento |
Efectuar una presión con dos dedos o más y realizar un movimiento en forma de arco de círculo. |
|
Pellizcar o pinzar |
 |
Acción de movimiento |
Efectuar una presión con dos dedos o más y acercarlos. |
|
Estirar |
 |
Acción de movimiento |
Efectuar una presión con dos dedos o más y separarlos. |
He aquí una lista con algunos gestos de uso frecuente:
|
Movimiento |
¿Cómo se hace? |
Descripción |
|
Panorámica |
Toque y arrastre la página con uno o dos dedos. |
Muestra otra porción de la página si esta incluye barras de desplazamiento horizontal o vertical. |
|
Zoom |
Para aplicar un zoom de acercamiento... |
Utilizar la ayuda de Windows 10 (aplicación Recomendaciones)
Esta aplicación, cuya única función es la de proporcionar ayuda, agrupa consejos y trucos que permiten sacar el máximo partido de Windows 10.
Abra el menú Inicio y active el icono Recomendaciones del
panel derecho o, si el icono no está visible, utilice la
barra de desplazamiento del panel izquierdo para acceder a la aplicación Recomendaciones.
y active el icono Recomendaciones del
panel derecho o, si el icono no está visible, utilice la
barra de desplazamiento del panel izquierdo para acceder a la aplicación Recomendaciones.
También puede escribir Recomendaciones en el cuadro de búsqueda de la barra de tareas o, con el menú Inicio abierto, elegir la aplicación Recomendaciones que aparece en el panel de resultados de la búsqueda.
La aplicación se abre:
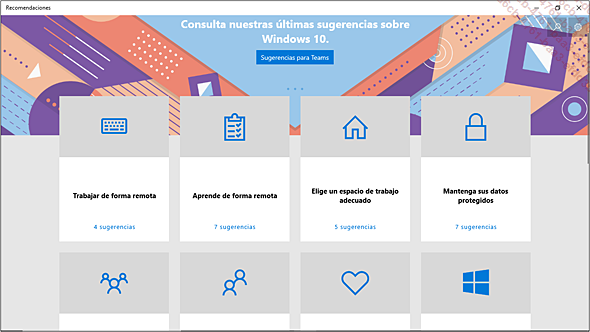
Los iconos de esta ventana dan acceso a una serie de consejos relacionados con las Novedades de Windows 10, las funciones esenciales (icono Windows 10 Essentials) de consejos para personalizar la interfaz de Windows (icono Personalizar el PC), así como Los principales trucos de Office, los Conceptos básicos, los Métodos abreviados de teclado de Windows, etc.
Para mostrar los consejos, active el icono
que necesite. Active a continuación la herramienta  para que se muestre el siguiente consejo.
para que se muestre el siguiente consejo.
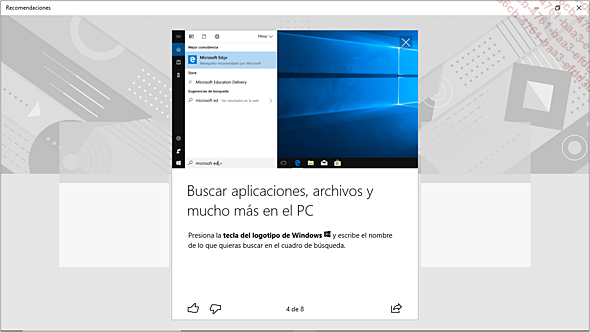
El número de consejos aparece en la parte inferior de la ventana. Algunos disponen de un botón que da acceso a la aplicación o a la funcionalidad correspondiente.
Cerrar una sesión
Cada usuario conectado dispone de una sesión abierta. El hecho de cerrar una sesión implica cerrar todos los archivos y las aplicaciones abiertas por el usuario.
Si es preciso, guarde todos los cambios efectuados en los archivos abiertos.
Active el botón Inicio y a continuación el icono del usuario
activo, en el panel izquierdo.
y a continuación el icono del usuario
activo, en el panel izquierdo.
Elija la opción Cerrar sesión.
Si los cambios efectuados en un archivo que permanece abierto no se han guardado, Windows especifica el nombre de ese archivo con un mensaje del tipo:
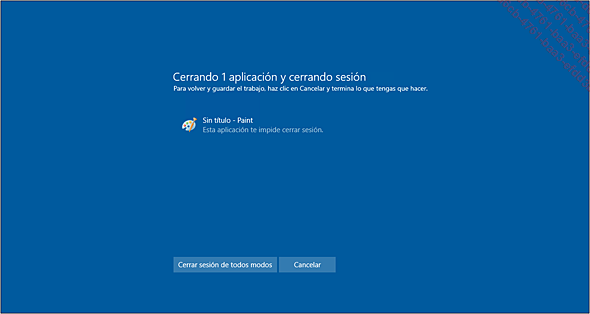
En este ejemplo, se trata de un archivo de la aplicación Paint.
En dicho caso, active el botón Cancelar para cerrar de forma manual los elementos que impiden el cierre de sesión o el botón Cerrar sesión de todos modos para que Windows cierre las aplicaciones y/o los archivos que permanecen abiertos, y a continuación cierre la sesión.
 (o mantener pulsado con el dedo de
forma prolongada ese botón) y elegir a continuación
la opción Apagar o cerrar sesión - Cerrar sesión.
(o mantener pulsado con el dedo de
forma prolongada ese botón) y elegir a continuación
la opción Apagar o cerrar sesión - Cerrar sesión.Apagar el ordenador
Active el botón Inicio y a continuación el icono Inicio/Apagado
y a continuación el icono Inicio/Apagado , situado en la parte inferior del panel izquierdo.
, situado en la parte inferior del panel izquierdo.
Elija la opción Apagar para cerrar todas las aplicaciones y apagar el ordenador o bien la opción Reiniciar para cerrar todas las aplicaciones, apagar el ordenador y volver a encenderlo.
 y elegir la opción Apagar o cerrar sesión - Apagar o Reiniciar.
y elegir la opción Apagar o cerrar sesión - Apagar o Reiniciar. Ediciones ENI Editorial | líder en informática
Ediciones ENI Editorial | líder en informática