Tablas
Insertar una tabla
Active la diapositiva en la que desea insertar la tabla.
Active la pestaña Insertar y haga clic en el botón Tabla del grupo Tablas.
Aparece una especie de cuadrícula que representa las filas y las columnas de la tabla.
Deslice el ratón (sin hacer clic) sobre el número de columnas y filas que desee.
Las casillas que representan las filas y columnas aparecen seleccionadas en la cuadrícula y la frase Tabla de número de filas x número de columnas indica el número de filas y columnas que tendrá la tabla; esta última aparecerá también en la diapositiva.
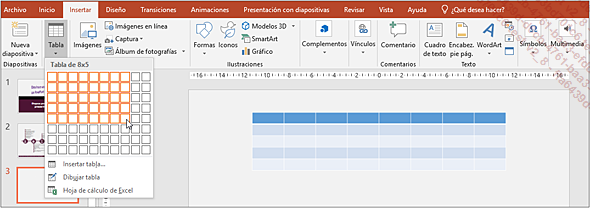
Haga clic cuando haya determinado el número de filas y columnas.
La tabla se inserta en la diapositiva en forma de objeto gráfico. Aparecen las pestañas contextuales Diseño y Presentación.
Para activar una celda (casilla), haga clic dentro de ella o bien use las teclas de dirección o las teclas Tab y MayúsTab para pasar de una celda a otra.
Introduzca el contenido de la tabla: active la celda e introduzca el texto deseado. Si quiere desplazarse hasta un tabulador, pulse CtrlTab.
Los tabuladores se establecen en las celdas de una tabla de la misma forma que en un párrafo (ver Formato de los párrafos - Administrar los tabuladores).
Es posible insertar tablas de Excel haciendo clic en el botón Tabla del grupo Tablas (pestaña...
Dibujar una tabla
Esta técnica permite crear una tabla con filas y columnas dispares y personalizar los bordes de la misma. Ejemplo:
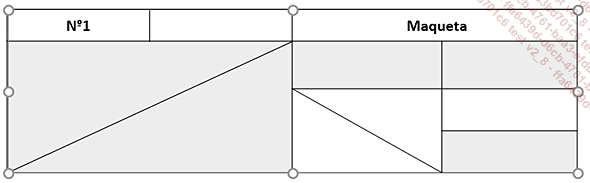
Active la diapositiva en la que desea insertar la tabla.
Active la pestaña Insertar y haga clic en el botón Tabla del grupo Tablas.
Haga clic en la opción Dibujar tabla.
El puntero del ratón adopta la forma de un lápiz.
Haga clic y arrastre para dibujar el contorno exterior de la tabla.
Aparecen las pestañas contextuales Diseño y Presentación.
Para trazar los bordes de las filas y columnas, haga clic, si es preciso, en el botón Dibujar tabla del grupo Dibujar bordes (pestaña contextual Diseño).
Especifique las características del "lápiz" con las opciones del grupo Dibujar bordes:
-
Abra la lista Estilo de pluma
 y seleccione el tipo de borde.
y seleccione el tipo de borde. -
Abra la lista Grosor de pluma
 y seleccione el grosor del trazo.
y seleccione el grosor del trazo. -
Abra la lista Color de la pluma y seleccione el color del borde.
Haga clic y arrastre para dibujar las filas y columnas de la tabla; las características del borde de la tabla pueden cambiarse en cualquier momento.
Para borrar una línea, haga clic en el botón Borrador del grupo Dibujar bordes (el puntero del ratón se transforma en una goma) y seleccione los bordes que desea borrar.
Cuando haya terminado la tabla, haga clic en una celda y escriba un texto (ver apartado...
Seleccionar dentro de una tabla
Si es preciso, haga clic dentro de la tabla para activarla.
Para seleccionar una fila, señale
a su izquierda y haga clic cuando el puntero del ratón adopte
la forma  .
.
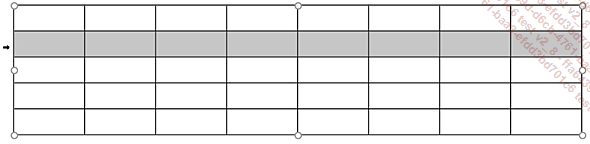
Para seleccionar una columna, señale
la parte superior de la columna y haga clic cuando el puntero del
ratón adopte la forma  .
.
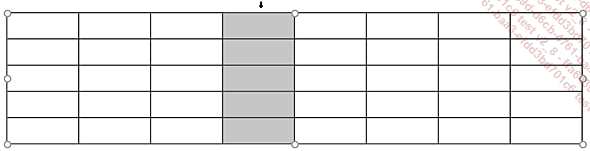
Para seleccionar una celda, señale
a su izquierda y haga clic cuando el puntero del ratón
adopte la forma  .
.
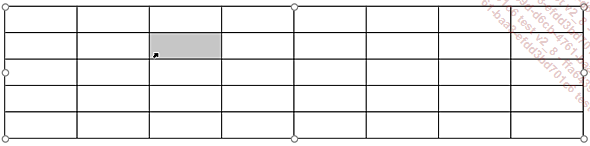
Para seleccionar varias celdas, filas o columnas, haga clic y arrastre sobre aquellas que desea seleccionar.
También es posible en la pestaña Presentación hacer clic en el botón Seleccionar del grupo Tabla con el fin de escoger la opción Seleccionar tabla, Seleccionar columna o Seleccionar fila.
Insertar y eliminar filas y columnas
Si es preciso, haga clic dentro de la tabla para activarla.
Active la pestaña Presentación.
Para insertar filas, haga clic en una de las celdas de la fila antes o después de la cual desea insertar la nueva y luego en el botón Insertar arriba o Insertar debajo del grupo Filas y columnas.
Para insertar columnas, haga clic en la columna antes o después de la cual desea insertar la nueva y haga clic en el botón Insertar a la izquierda o Insertar a la derecha del grupo Filas y columnas.
Para eliminar una o varias filas, selecciónelas, haga clic en el botón Eliminar del grupo Filas y columnas y luego en la opción Eliminar filas.
Para eliminar una o varias columnas, selecciónelas, haga clic en el botón Eliminar del grupo Filas y columnas y luego en la opción Eliminar columnas.
Combinar celdas
Este procedimiento permite agrupar varias celdas en una sola en sentido horizontal o vertical. En este ejemplo, la celda que contiene el texto "9h-17h" y las celdas de la última fila se han combinado (posteriormente se centró el contenido de ambas):
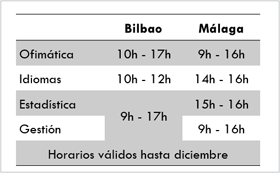
Seleccione las celdas que desea combinar.
Active la pestaña Presentación y haga clic en el botón Combinar celdas del grupo Combinar.
Dividir celdas
La operación consiste en separar una o más celdas en varias.
Seleccione las celdas que desea dividir.
Active la pestaña Presentación y haga clic en el botón Dividir celdas del grupo Combinar.
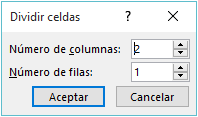
Especifique el Número de columnas y el Número de filas que desea que tengan las nuevas celdas.
Haga clic en el botón Aceptar.
Cambiar el tamaño de una tabla
Si es preciso, haga clic dentro de la tabla para activarla.
Active la pestaña Presentación.
En el grupo Tamaño de la tabla, active la opción Bloquear relación de aspecto si desea modificar de forma similar el alto y el ancho de la tabla.
En el grupo Tamaño de la tabla, especifique un valor en las opciones Alto y Ancho.
Modificar el alto de las filas y el ancho de las columnas
Existen varias soluciones para modificar el alto de las filas y el ancho de las columnas.
Cambiar el tamaño de una sola columna o fila
Señale la línea vertical situada a la derecha de la columna que desea modificar o la línea horizontal situada debajo de la fila que desea modificar.
El puntero del ratón adopta la forma de una flecha doble negra vertical u horizontal.
Haga clic y arrastre.
Otra posibilidad es hacer doble clic en la línea vertical a la derecha de la columna para ajustar el ancho de la columna a su contenido.
Cambiar el tamaño de varias filas o columnas
Seleccione las celdas pertenecientes a las filas o columnas cuyo tamaño desea cambiar.
Active la pestaña Presentación.
Para modificar el alto de las filas, haga clic
en el cuadro Alto de fila de tabla del grupo Tamaño de celda.
Para modificar el ancho de las columnas, haga clic en el cuadro Ancho de columna de tabla
del grupo Tamaño de celda.
Para modificar el ancho de las columnas, haga clic en el cuadro Ancho de columna de tabla de ese mismo grupo.
de ese mismo grupo.
Introduzca el valor deseado (en centímetros) y pulse la tecla Intro para confirmar.
Uniformizar el alto de las filas o el ancho de las columnas
Seleccione las celdas pertenecientes a las filas o columnas que deben tener el mismo tamaño.
Active la pestaña Presentación.
Para uniformizar el alto de las filas, haga
clic en la herramienta Distribuir filas del grupo Tamaño...
del grupo Tamaño...
Modificar la alineación de las celdas
Seleccione la celda o celdas en cuestión.
Active la pestaña Presentación.
Para modificar la alineación horizontal de los párrafos contenidos en las celdas, utilice las herramientas del grupo Alineación o los métodos abreviados siguientes:
|
Alinear a la izquierda |
 |
Ctrl Q |
|
Centrar |
 |
Ctrl T |
|
Alinear a la derecha |
 |
Ctrl D |
Para modificar la alineación vertical del contenido de las celdas, haga clic en una de las siguientes herramientas del grupo Alineación:
 |
para alinear el contenido de las celdas arriba. |
 |
para centrar el contenido de las celdas. |
 |
para alinear el contenido de las celdas abajo. |
Modificar la orientación del contenido de las celdas
Seleccione la celda o celdas en cuestión.
Active la pestaña Presentación.
Haga clic en el botón Dirección del texto del grupo Alineación y seleccione la opción Horizontal, Girar texto 90º, Girar texto 270º o Apilado.
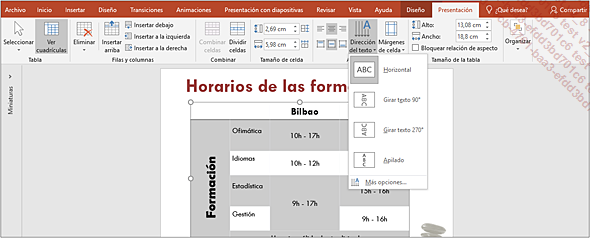
La opción Más opciones de la lista asociada a la herramienta Dirección del texto abre el panel Formato de forma - Opciones de texto a partir del cual se puede acceder a opciones adicionales.
Modificar el estilo rápido de una tabla
Los estilos de tabla (o estilos rápidos) son combinaciones de diferentes opciones de formato, sobre todo asociaciones de colores derivados de los colores del tema de la presentación. Todas las tablas insertadas poseen un estilo, que se aplica de forma automática.
Haga clic en la tabla y active la pestaña contextual Diseño.
Vaya haciendo avanzar los diferentes estilos
propuestos en la galería del grupo Estilos de tabla o
bien haga clic en el botón Más de ese mismo grupo para abrir la lista completa.
de ese mismo grupo para abrir la lista completa.
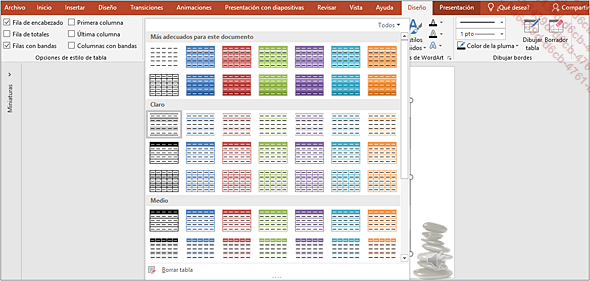
Haga clic en el estilo que desee usar.
 del grupo Estilos de tabla,
permite borrar el estilo de todas las celdas de la tabla.
del grupo Estilos de tabla,
permite borrar el estilo de todas las celdas de la tabla.Modificar las opciones de un estilo rápido de tabla
Puede optar por aplicar o no el estilo rápido a ciertas partes de la tabla.
Haga clic en la tabla y active la pestaña contextual Diseño.
Active o desactive las siguientes opciones del grupo Opciones de estilo de tabla:
|
Fila de encabezado |
Para resaltar o no la primera fila de la tabla. |
|
Fila de totales |
Para resaltar o no la última fila de la tabla. |
|
Filas con bandas |
Para alternar o no el formato de las filas. |
|
Primera columna |
Para resaltar o no la primera columna de la tabla. |
|
Última columna |
Para resaltar o no la última columna de la tabla. |
|
Columnas con bandas |
Para alternar o no el formato de las columnas. |
Modificar el relleno de las celdas
PowerPoint permite rellenar las celdas de una tabla con un color, una imagen, un degradado o incluso una textura.
Seleccione la celda o celdas en cuestión.
Active la pestaña contextual Diseño.
Haga clic en la herramienta Sombreado del grupo Estilos de tabla.
del grupo Estilos de tabla.
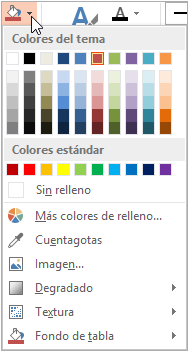
Para ver un color de fondo en las celdas, haga clic en una pastilla de color de la paleta Colores del tema o Colores estándar.
Si el color no está en los modelos, seleccione la opción Más colores de relleno y realice una de las acciones siguientes:
-
Active la pestaña Estándar y haga clic en la pastilla de color que prefiera.
-
Active la pestaña Personalizado y deslice el puntero o el cursor por el cuadro Colores o bien abra la lista Modelo de color, seleccione el modelo RGB o HSL y luego modifique los valores mostrados en los cuadros siguientes. Haga clic en el botón Aceptar.
Si el color no está en el modelo, pero sí lo está en uno de los objetos de la diapositiva, seleccione la opción Cuentagotas, señale, en dicho objeto, el color y cuando este aparezca sobre el puntero del ratón, haga clic.
Para mostrar una imagen como fondo de las celdas, haga clic en la opción Imagen y, en función de la ubicación del archivo de imagen que desea utilizar, haga clic en la opción Desde un archivo (para utilizar una imagen guardada...
Aplicar un fondo a la tabla
Cuidado: el fondo no aparecerá si las celdas ya tienen un relleno (color, textura, degradado o imagen).
Haga clic en la tabla.
Active la pestaña contextual Diseño.
Haga clic en la herramienta Sombreado del grupo Estilos de tabla y
luego en la opción Fondo de tabla.
del grupo Estilos de tabla y
luego en la opción Fondo de tabla.
Haga clic en el color deseado o en la opción Imagen si desea seleccionar un archivo de imagen.
 del grupo Estilos de tabla, luego en la opción Fondo de tabla y por último en la opción Sin relleno.
del grupo Estilos de tabla, luego en la opción Fondo de tabla y por último en la opción Sin relleno.Aplicar bordes a las celdas
Seleccione las celdas a las que desea aplicar un mismo borde.
Active la pestaña contextual Diseño.
Haga clic en la herramienta Bordes del grupo Estilos de tabla.
del grupo Estilos de tabla.
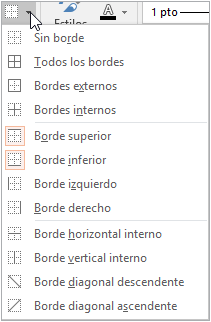
La opción Sin borde permite eliminar todos los bordes de la selección activa.
Haga clic en el tipo de borde que prefiera.
 . Para aplicarlo
a una nueva selección, basta con hacer clic en la herramienta
sin abrir su lista.
. Para aplicarlo
a una nueva selección, basta con hacer clic en la herramienta
sin abrir su lista.Aplicar un efecto especial a las celdas
La operación consiste en aplicar un efecto visual a las celdas, como podría ser un bisel, una sombra o una reflexión.
Seleccione las celdas a las que desea aplicar un mismo efecto.
Active la pestaña contextual Diseño.
Haga clic en la herramienta Efectos del grupo Estilos de tabla.
del grupo Estilos de tabla.
Señale las opciones Bisel de celda, Sombra o Reflexión y luego haga clic en el efecto deseado.
En las opciones Bisel de celda, Sombra o Reflexión, la opción llamada Sin seguida del nombre de la opción permite anular el efecto.
Eliminar una tabla
Haga clic en el borde de la tabla para seleccionarla y pulse la tecla Supr o haga clic en la tabla y, a continuación, en la lista del botón Eliminar de la pestaña Presentación, seleccione la opción Eliminar tabla.
 Ediciones ENI Editorial | líder en informática
Ediciones ENI Editorial | líder en informática





