Gestión de objetos
Introducción
Las técnicas abordadas en este capítulo pueden aplicarse a todo tipo de objetos: formas, texto, imágenes, gráficos y elementos de un gráfico.
Seleccionar objetos
Active la diapositiva con los objetos gráficos que desea seleccionar.
Seleccionar un objeto
Con el ratón, para seleccionar un
objeto, señálelo y cuando el puntero del ratón adopte
la forma  haga clic en él.
Con un dispositivo táctil, pulse en el objeto.
haga clic en él.
Con un dispositivo táctil, pulse en el objeto.
Para seleccionar un cuadro de texto o un objeto con texto, haga clic en el cuadro y pulse la tecla Esc o haga clic en el borde de puntitos que aparece.
Al seleccionar un objeto aparece un cuadro ficticio a su alrededor con una serie de controladores de selección, simbolizados por unos circulitos blancos en los lados y en los ángulos:
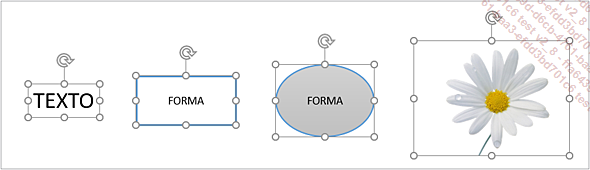
Al señalar un controlador de selección, el puntero del ratón adopta la forma de una flecha doble vertical, horizontal u oblicua, dependiendo del controlador.
Algunos objetos muestran también un círculo cilíndrico encima, llamado controlador de rotación (ver Girar un objeto).
Seleccionar varios objetos
Para seleccionar varios objetos a la vez hay dos métodos.
En la pestaña Inicio, compruebe que la opción Seleccionar objetos (botón Seleccionar) está activa. Haga clic y arrastre englobando todos los objetos que desea seleccionar (un objeto no se seleccionará si no está totalmente dentro del marco de selección).
También puede hacer clic en el primer objeto que quiera seleccionar, mantener...
Utilizar el panel Selección
El panel Selección puede utilizarse para seleccionar objetos de forma más fácil, moverlos, ocultarlos o cambiarles el nombre.
Para activar este panel, haga clic en el botón Seleccionar de la pestaña Inicio y luego en Panel de selección.
El panel aparece a la derecha de la ventana y enumera todos los objetos de la diapositiva.
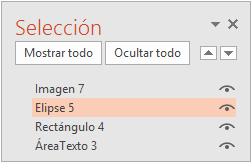
Seleccionar objetos
Para seleccionar un objeto, haga clic en su nombre en el panel Selección.
Para seleccionar varios objetos, haga clic en el nombre del primer objeto que desea seleccionar en el panel, mantenga pulsada la tecla Ctrl y haga clic en el nombre de cada objeto que desea seleccionar.
Cambiar el nombre a un objeto
Haga clic en el nombre del objeto en el panel Selección.
Vuelva a hacer clic en el nombre.
El nombre del objeto aparece en un cuadro de edición.
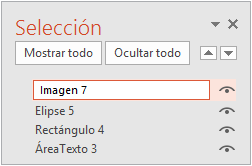
Seleccione el contenido del cuadro haciendo clic y arrastrando y escriba el nuevo nombre.
Valide pulsando la tecla Intro.
Reordenar la lista de objetos
Puede modificar el orden de los objetos del panel; esta modificación no afectará a la posición de los objetos en la diapositiva, tan solo a su superposición.
Haga clic en el nombre del objeto que desea desplazar en el panel Selección.
Haga clic en  (situado en la parte superior del panel) para
subir el objeto o en
(situado en la parte superior del panel) para
subir el objeto o en  para bajarlo.
para bajarlo.
Ocultar o mostrar objetos...
Eliminar objetos
Seleccione el objeto u objetos que desea eliminar.
Pulse la tecla Supr.
Desplazar objetos
Dentro de una diapositiva
Seleccione el objeto que desea desplazar.
Señale uno de los bordes del objeto
y cuando el puntero adopte la forma  , arrastre el objeto hasta el lugar deseado.
Con un dispositivo táctil, pulse sobre el objeto y arrástrelo.
, arrastre el objeto hasta el lugar deseado.
Con un dispositivo táctil, pulse sobre el objeto y arrástrelo.
Para desplazar un objeto siguiendo el mismo eje vertical u horizontal, arrástrelo manteniendo pulsada la tecla Mayús.
De una diapositiva a otra
Seleccione el objeto u objetos que desea desplazar.
Haga clic en la herramienta Cortar del grupo Portapapeles de
la pestaña Inicio o
utilice el método abreviado Ctrl X.
del grupo Portapapeles de
la pestaña Inicio o
utilice el método abreviado Ctrl X.
La selección se desplaza al Portapapeles.
Active la diapositiva en la que desea insertar el contenido del Portapapeles.
Haga clic en la parte superior del botón Pegar o utilice el método abreviado Ctrl V.
Los objetos se pegan en el mismo lugar que en la diapositiva de origen.
Copiar objetos
Dentro de una diapositiva
Seleccione el objeto que desea copiar.
Señale uno de los bordes del objeto
y cuando el puntero adopte la forma  , mantenga pulsada la tecla Ctrl y
arrastre el objeto al lugar deseado. Para copiar un objeto siguiendo
el mismo eje vertical u horizontal, arrástrelo manteniendo
pulsadas las teclas Ctrl y Mayús.
, mantenga pulsada la tecla Ctrl y
arrastre el objeto al lugar deseado. Para copiar un objeto siguiendo
el mismo eje vertical u horizontal, arrástrelo manteniendo
pulsadas las teclas Ctrl y Mayús.
Cuando el puntero esté en el lugar deseado, suelte el botón del ratón y luego la tecla o teclas.
De una diapositiva a otra
Seleccione el objeto u objetos que desea copiar.
Haga clic en la herramienta Copiar del grupo Portapapeles de
la pestaña Inicio o
utilice el método abreviado Ctrl C.
del grupo Portapapeles de
la pestaña Inicio o
utilice el método abreviado Ctrl C.
La selección se copia en el Portapapeles.
Active la diapositiva en la que desea insertar el contenido del Portapapeles.
Haga clic en la parte superior del botón Pegar o utilice el método abreviado Ctrl V.
Duplicar objetos
Esta técnica permite realizar varias copias de un objeto manteniendo una separación idéntica entre los objetos.
Seleccione el objeto que desea copiar.
Abra la lista asociada a la herramienta Copiar y seleccione la opción Duplicar o utilice el método
abreviado CtrlAltD.
y seleccione la opción Duplicar o utilice el método
abreviado CtrlAltD.
El objeto duplicado aparece ligeramente separado en relación con el objeto original.
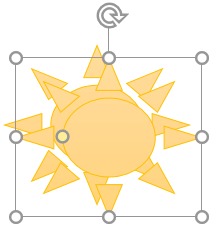
Si es preciso, desplace el objeto duplicado (sin anular la selección).
Para hacer más copias, vuelva a seleccionar
la opción Duplicar de
la herramienta Copiar  o el método abreviado CtrlAltD tantas veces como sea necesario.
o el método abreviado CtrlAltD tantas veces como sea necesario.
Los objetos duplicados mantienen la misma separación que el primero.
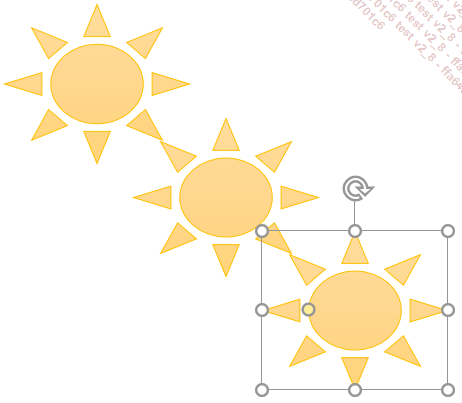
Cambiar el tamaño de los objetos
Cambiar el tamaño a ojo
Seleccione el objeto u objetos cuyo tamaño desea cambiar.
Señale uno de los controladores de la selección y compruebe que el puntero del ratón se transforma en una flecha doble.
Haga clic y arrastre en la dirección deseada.
Los controladores laterales modifican el ancho o el alto. Los controladores de ángulo modifican ambos a la vez.
Para mantener las proporciones de los objetos, arrastre uno de los controladores de ángulo manteniendo pulsada la tecla Mayús.
Cambiar el tamaño con exactitud
Seleccione el objeto al que desea cambiarle el tamaño.
En función de la selección, active la pestaña contextual Formato.
Especifique las dimensiones (en centímetros)
del objeto en los cuadros Alto de forma y Ancho de forma
y Ancho de forma del grupo Tamaño y
pulse la tecla Intro para confirmar.
del grupo Tamaño y
pulse la tecla Intro para confirmar.
Definir el tamaño modificando la escala
Seleccione el objeto u objetos a los que desea cambiarles el tamaño.
En la pestaña Formato,
haga clic en el Iniciador de cuadro de diálogo  del grupo Tamaño.
del grupo Tamaño.
En el panel Formato de forma que
aparece, mantenga activa la pestaña Tamaño y propiedades .
.
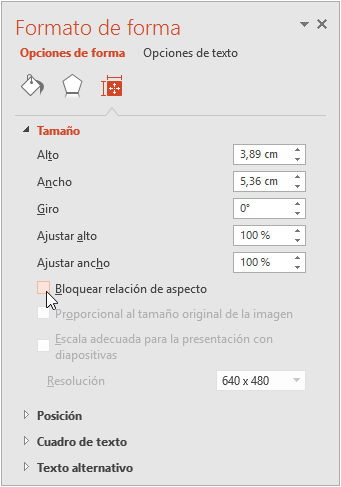
Si la opción Bloquear relación de aspecto está activa antes de especificar uno de los valores, PowerPoint calcula otra medida...
Ubicar los objetos con exactitud
Seleccione el objeto u objetos que desea posicionar.
En la pestaña Formato,
haga clic en el Iniciador de cuadro de diálogo  del grupo Tamaño.
del grupo Tamaño.
En el panel Formato de forma que aparece, active la categoría Posición.
Para ubicar la selección a lo ancho de la diapositiva:
-
En el cuadro Posición horizontal, introduzca el valor del espacio entre el borde izquierdo del objeto y el borde izquierdo o el centro de la diapositiva (dependiendo de la opción escogida en la lista Desde).
-
Abra la lista Desde y seleccione qué punto de la diapositiva debe ser la referencia para el desplazamiento: Esquina superior izquierda o Centro.
Para ubicar la selección a lo alto de la diapositiva:
-
En el cuadro Posición vertical, introduzca el valor del espacio entre el borde superior del objeto y el borde superior o el centro de la diapositiva (en función de la opción escogida en la lista Desde).
-
Abra la lista Desde y seleccione qué punto de la diapositiva debe ser la referencia para el desplazamiento.
Si es preciso, cierre el panel Formato de forma.
Ubicar objetos en la cuadrícula
La cuadrícula es un conjunto de líneas horizontales y verticales que facilita la colocación de los objetos en la diapositiva.
En primer lugar, muestre la cuadrícula: active la pestaña Vista y la opción Líneas de la cuadrícula del grupo Mostrar o utilice el método abreviado MayúsF9.
Para modificar las características de la cuadrícula, abra el menú contextual en un lugar vacío de la diapositiva y seleccione la opción Cuadrícula y guías.
 del grupo Mostrar de
la pestaña Vista.
del grupo Mostrar de
la pestaña Vista.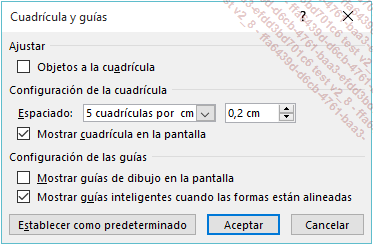
Marque la opción Objetos a la cuadrícula.
Abra la lista Espaciado y seleccione el valor de la separación entre las líneas de la cuadrícula (la opción 8 cuadrículas por cm corresponde a 0,125 cm).
Compruebe que está activa la opción Mostrar cuadrícula en la pantalla.
Haga clic en el botón Aceptar.
Luego haga clic y arrastre los objetos o use las teclas de dirección para posicionarlos en la cuadrícula.
No es necesario que la cuadrícula se vea para alinear los objetos sobre las líneas de la cuadrícula.
Usar las guías inteligentes
Las guías inteligentes son líneas que aparecen cuando se mueve un objeto hacia otro e indican si el objeto desplazado está alineado en el mismo eje y si se respeta el espacio de distribución entre las formas.
Compruebe si las guías inteligentes están activadas: abra el menú contextual en un espacio vacío de la diapositiva y señale la opción Cuadrícula y guías.
La opción Guías inteligentes debe estar marcada:
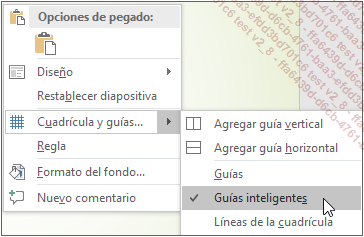
 del grupo Mostrar de
la pestaña Vista para
abrir el cuadro de diálogo Cuadrícula y guías.
Si es preciso, marque la opción Mostrar guías inteligentes cuando las formas están alineadas.
del grupo Mostrar de
la pestaña Vista para
abrir el cuadro de diálogo Cuadrícula y guías.
Si es preciso, marque la opción Mostrar guías inteligentes cuando las formas están alineadas.En la diapositiva, mueva el objeto que desea alinear (o distribuir) arrastrándolo.
En este ejemplo, las guías, representadas por una línea discontinua y dos líneas con flechas, indican que la elipse está centrada horizontalmente respecto a las demás formas y distribuida por igual entre las dos.
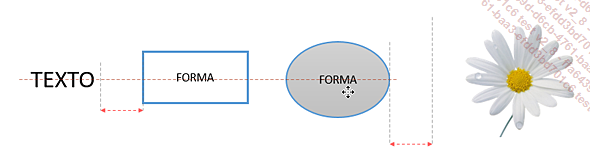
Mostrar y utilizar las guías de dibujo
Las guías de dibujo son dos líneas, una horizontal y otra vertical, que aparecen de forma predeterminada en el centro de la diapositiva y ayudan a posicionar los objetos dentro de ella. Las guías pueden desplazarse y agregarse.
Para ver las guías básicas, active la opción Guías del grupo Mostrar de la pestaña Vista o utilice el método abreviado AltF9.
Para desplazar una guía, haga clic en ella y arrástrela.
Al hacer clic y arrastrar el objeto, PowerPoint muestra la distancia que separa la guía del punto central de la diapositiva.
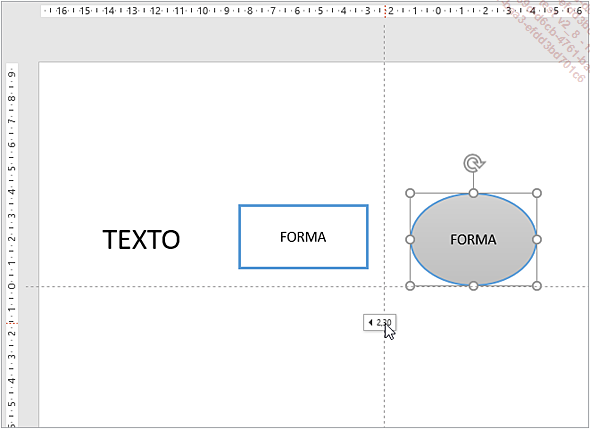
Para agregar guías, pulse la tecla Ctrl a la vez que arrastra una guía ya existente.
También puede abrir el menú contextual de una de las guías y seleccionar la opción Agregar guía vertical o Agregar guía horizontal.
Para eliminar una guía duplicada, arrástrela fuera de la diapositiva o seleccione la opción Eliminar en el menú contextual de la guía que quiera eliminar.
Para modificar el color de una guía, abra su menú contextual, señale la opción Color y haga clic en una de las pastillas de color propuestas.
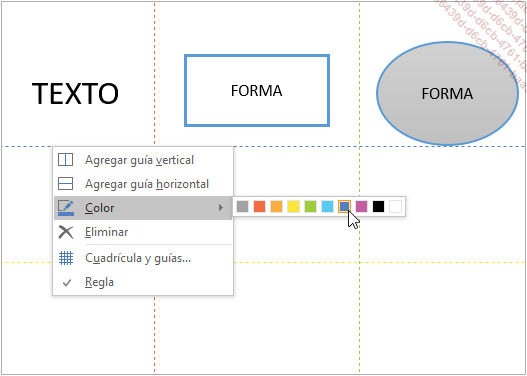
Al igual que para alinear objetos en la cuadrícula, haga clic y arrastre o use las teclas de dirección para posicionar los objetos seleccionados con relación...
Alinear objetos
Esta operación permite alinear los objetos unos con respecto a los otros o tomando como referencia la diapositiva.
Seleccione los objetos en cuestión.
En la pestaña Inicio,
haga clic en el botón Organizar del
grupo Dibujo y señale
la opción Alinear o,
en la pestaña Formato,
haga clic en la herramienta Alinear objetos del grupo Organizar.
del grupo Organizar.
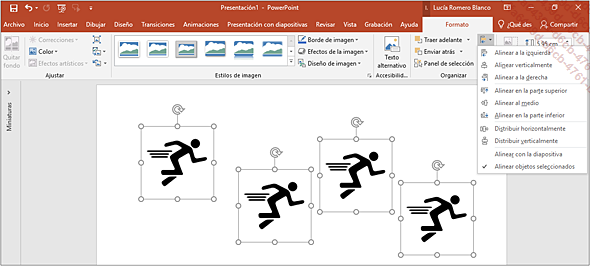
Observe que la opción Alinear objetos seleccionados está activa de forma predeterminada.
Si la opción Alinear con la diapositiva está activa,
seleccione, en ese caso, la opción Alinear objetos seleccionados y
vuelva a hacer clic en la herramienta Alinear objetos  .
.
Haga clic en una de las seis primeras opciones, en función de la alineación deseada.
Las tres primeras opciones se refieren a las alineaciones horizontales y las tres siguientes, a las verticales.
Distribuir objetos
La operación consiste en uniformizar la separación horizontal o vertical entre los propios objetos o entre los objetos y los bordes de la diapositiva.
Seleccione los objetos en cuestión.
En la pestaña Inicio,
haga clic en el botón Organizar del
grupo Dibujo y señale
la opción Alinear o,
en la pestaña Formato,
haga clic en la herramienta Alinear objetos  del grupo Organizar.
del grupo Organizar.
Deje activa la opción Alinear objetos seleccionados si desea
distribuir el espacio entre los objetos o bien seleccione la opción Alinear con la diapositiva si desea
distribuir el espacio entre los objetos y la diapositiva. En este último
caso, haga clic otra vez en el botón Organizar y
en la opción Alinear de
la pestaña Inicio o
en la herramienta Alinear objetos  de la pestaña Formato.
de la pestaña Formato.
Seleccione la opción Distribuir horizontalmente o Distribuir verticalmente en función de aquello que desee hacer.
Girar un objeto
Girar el objeto a ojo
Esta técnica sirve para los marcadores, los objetos de texto (cuadros de texto u objetos WordArt), las formas automáticas, las imágenes y las formas dentro de diagramas.
Seleccione el objeto en cuestión.
Señale el controlador circular  situado en la parte superior del objeto (el
puntero del ratón adopta la forma de una flecha circular
situado en la parte superior del objeto (el
puntero del ratón adopta la forma de una flecha circular  ) y arrastre para girar el elemento.
) y arrastre para girar el elemento.
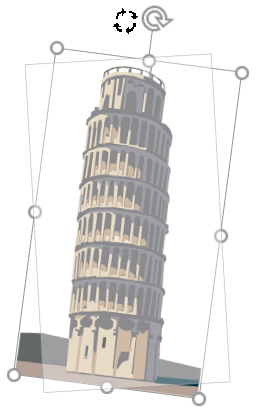
Modificar la orientación de un objeto
Seleccione el objeto deseado.
En la pestaña Inicio,
haga clic en el botón Organizar del
grupo Dibujo y señale
la opción Girar o, en
la pestaña Formato,
haga clic en la herramienta Girar objetos  del grupo Organizar.
del grupo Organizar.
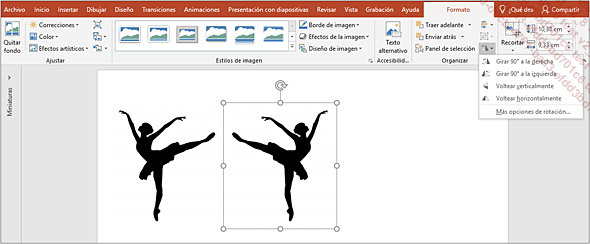
Seleccione la opción deseada: Girar 90° a la derecha, Girar 90° a la izquierda, Voltear verticalmente o Voltear horizontalmente.
Girar el objeto con precisión
Seleccione el objeto deseado.
En la pestaña Formato,
haga clic en la herramienta Girar objetos  y en la opción Más opciones de rotación.
y en la opción Más opciones de rotación.
En el panel Formato de forma o Formato de imagen que aparece, conserve
activa la categoría Tamaño y propiedades  y, en la categoría Tamaño,
indique el valor exacto del ángulo en el cuadro Giro.
y, en la categoría Tamaño,
indique el valor exacto del ángulo en el cuadro Giro.
Si es preciso, cierre el panel.
Modificar el orden de superposición de los objetos
Seleccione el objeto deseado.
En la pestaña Inicio, haga clic en el botón Organizar del grupo Dibujo y seleccione una de las opciones siguientes:
Traer al frente: para colocar el objeto delante de todos los demás.
Enviar al fondo: para colocar el objeto detrás de todos los demás.
Traer adelante: para colocar el objeto delante del que le precede.
Enviar atrás: para colocar el objeto detrás del que le sigue.
También puede accederse a estas opciones desde el menú contextual de un objeto y desde los botones Traer adelante y Enviar atrás de la pestaña Formato (grupo Organizar).
 y
y  del panel Selección (ver Utilizar el
panel Selección).
del panel Selección (ver Utilizar el
panel Selección).Agrupar y desagrupar objetos
Agrupar los objetos permite desplazarlos, cambiar su tamaño y darles formato a todos ellos a la vez. No se pueden agrupar los marcadores.
Agrupar objetos
Seleccione los objetos que desea agrupar.
En la pestaña Formato,
haga clic en la herramienta Agrupar objetos  del grupo Organizar y
en la opción Agrupar.
del grupo Organizar y
en la opción Agrupar.
 o
o  .
.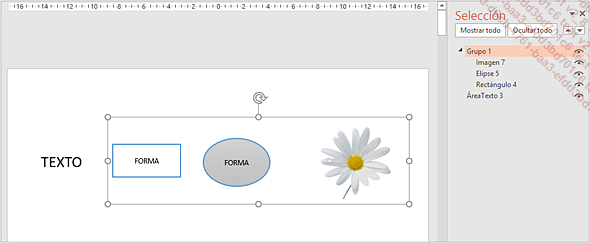
Modificar uno de los objetos del grupo
Sin tener que separar el grupo, puede modificar el formato, la posición o las dimensiones de uno de los objetos de grupo.
Haga clic en el grupo y luego en el objeto que desea modificar.
Haga las modificaciones deseadas.
Haga clic a continuación fuera del grupo o pulse la tecla Esc.
Desagrupar los objetos de un grupo
Haga clic en el grupo que desea desagrupar.
En la pestaña Formato,
haga clic en la herramienta Agrupar objetos  y en la opción Desagrupar o,
en la pestaña Inicio,
haga clic en el botón Organizar y
en la opción Desagrupar.
y en la opción Desagrupar o,
en la pestaña Inicio,
haga clic en el botón Organizar y
en la opción Desagrupar.
Reagrupar los objetos de un grupo desagrupado
Seleccione uno de los objetos del grupo desagrupado.
En la pestaña Formato, haga clic en la herramienta...
Combinar y fusionar formas
Los procedimientos siguientes, a diferencia de la acción de agrupar, permiten fusionar varios objetos en uno y obtener así una única forma. Tras realizar la fusión ya no se podrá volver a disponer de los objetos de origen.
Unir formas
La forma resultante de una combinación adoptará el formato de la forma que esté en primer plano.
Seleccione las formas en cuestión.
En la pestaña Formato,
haga clic en el botón Combinar formas  del grupo Insertar formas y
en la opción Unir.
del grupo Insertar formas y
en la opción Unir.
Las formas seleccionadas se fusionan:
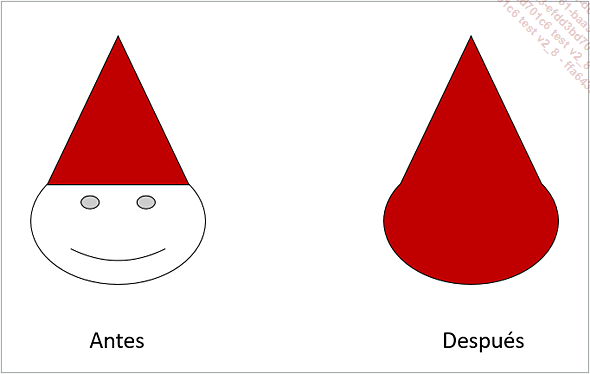
Combinar formas
Este método mantendrá únicamente las líneas del contorno externo de los objetos seleccionados.
Seleccione las formas en cuestión.
En la pestaña Formato,
haga clic en la herramienta Combinar formas  del grupo Insertar formas y
en la opción Combinar.
del grupo Insertar formas y
en la opción Combinar.
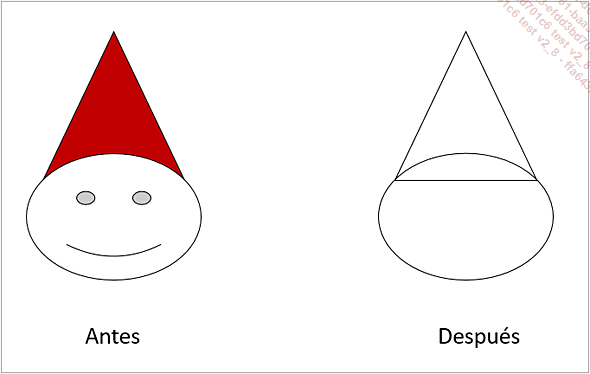
Fragmentar formas
Este método fracciona la forma resultante en varias formas: las formas a ambos lados de la intersección y otra forma que se corresponde con la intersección de las formas seleccionadas.
Seleccione las formas en cuestión.
En la pestaña Formato,
haga clic en la herramienta Combinar formas  del grupo Insertar formas y
en la opción Fragmentar.
del grupo Insertar formas y
en la opción Fragmentar.
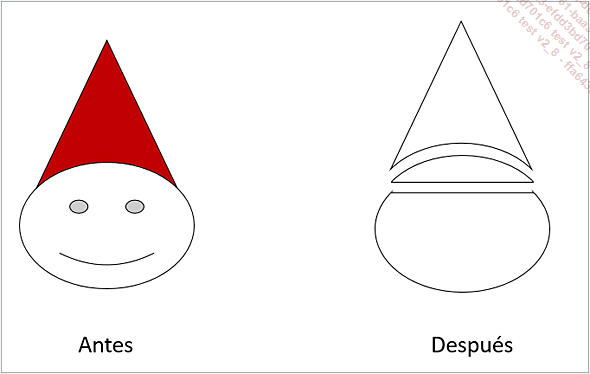
Crear una forma a partir de la intersección de formas
Solo se conservarán...
Definir las acciones vinculadas a objetos
Cualquier objeto (incluso texto), exceptuando los gráficos SmartArt, puede generar acciones que se ejecutarán al señalar o al hacer clic en el objeto durante la presentación con diapositivas.
Seleccione el objeto que desea configurar.
Active la pestaña Insertar y haga clic en el botón Acción del grupo Vínculos.
Aparece inmediatamente el cuadro de diálogo Configuración de la acción, igual que cuando se crea un botón de acción.
En la pestaña Clic del mouse, determine la acción que desea desencadenar al hacer clic en el botón de acción. Para ello, seleccione una de las opciones siguientes:
|
Hipervínculo a |
Para pasar a otra diapositiva. |
|
Ejecutar programa |
Para iniciar una aplicación seleccionada previamente en el botón Examinar. |
|
Ejecutar macro |
Para iniciar una macro existente en la presentación. |
|
Acción de objeto |
Para iniciar una acción de objeto existente. |
Para acompañar la acción de un sonido, marque la opción Reproducir sonido y selecciónelo en la lista que aparece a continuación.
En la pestaña Pasar el mouse por encima, especifique el tipo de acción que se llevará a cabo al señalar el botón.
El tipo de acciones que pueden generarse son las mismas que en la pestaña Clic...
 Ediciones ENI Editorial | líder en informática
Ediciones ENI Editorial | líder en informática





