Multimedia
Insertar un archivo de vídeo
PowerPoint permite insertar archivos de vídeo con diferentes formatos, como mp3, mp4, mov, etc.
Active la diapositiva en la que desea insertar el archivo de vídeo.
Active la pestaña Insertar, haga clic en el botón Vídeo del grupo Multimedia y seleccione la opción Vídeo en Mi PC.
Se abre el cuadro de diálogo Insertar vídeo. Observe el contenido del cuadro de tipos de archivo: PowerPoint propone que se abran todos los archivos de tipo Archivos de vídeo.
Entre en la unidad y en la carpeta que contiene el archivo de vídeo que desea insertar.
Haga doble clic en el nombre del archivo de vídeo.
En función del tamaño del archivo, la inserción puede durar más o menos tiempo. La progresión aparece en la barra de estado.
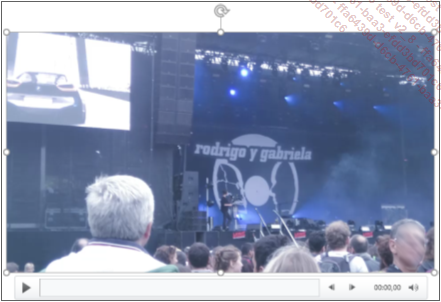
El archivo de vídeo aparece en la diapositiva en forma de objeto gráfico, con una barra de reproducción que puede utilizarse como tal. Generalmente, el objeto gráfico muestra la primera imagen del vídeo.
Aparecen las pestañas contextuales Formato y Reproducción.
Insertar un vídeo de YouTube
Active la diapositiva en la que desea insertar el vídeo.
En la pestaña Insertar,
haga clic en el botón Vídeo del
grupo Multimedia y seleccione la
opción Vídeo en línea o
haga clic en el icono  en el marcador
de una diapositiva con un diseño de contenido.
en el marcador
de una diapositiva con un diseño de contenido.
Aparecerá la ventana siguiente:
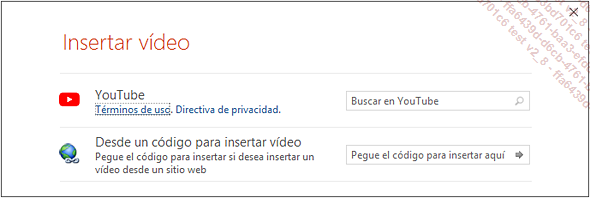
Para buscar e insertar un vídeo de YouTube, introduzca en el cuadro Buscar en YouTube las palabras clave del vídeo que está buscando.
Inicie la búsqueda pulsando la tecla Intro.
Aparecerá la lista de vídeos que responden a los criterios de búsqueda:
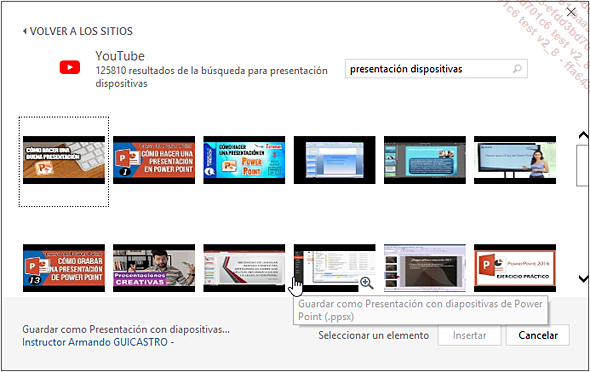
 aumenta la miniatura y permite ver el vídeo
antes de descargarlo.
aumenta la miniatura y permite ver el vídeo
antes de descargarlo.Para insertar el vídeo, haga doble clic en su miniatura.
Insertar un vínculo a un vídeo en línea
Esta técnica permite insertar un vídeo accesible desde un sitio web, lo que hará que la presentación no se sobrecargue, ya que la reproducción del vídeo se realizará directamente desde el sitio al que se haya vinculado.
Desde su navegador, acceda al vídeo que quiere añadir a la presentación.
Busque el código de inserción.
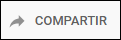 y luego
en Insertar.
y luego
en Insertar.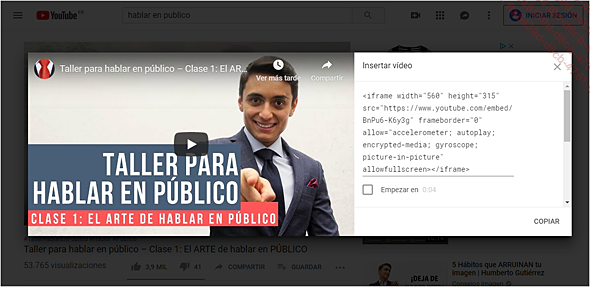
El código aparece debajo de la opción Insertar vídeo.
Si es preciso, seleccione el código y cópielo haciendo clic en el botón COPIAR.
También puede seleccionar la opción Copiar código de inserción del menú contextual del vídeo.
Vuelva a la presentación de PowerPoint y active la diapositiva en la que aparecerá el vídeo.
Active la pestaña Insertar, haga clic en el botón Vídeo del grupo Multimedia y seleccione la opción Vídeo en línea.
En el cuadro de texto de la opción Desde un código para insertar vídeo, pegue el código con el método abreviado CtrlV.
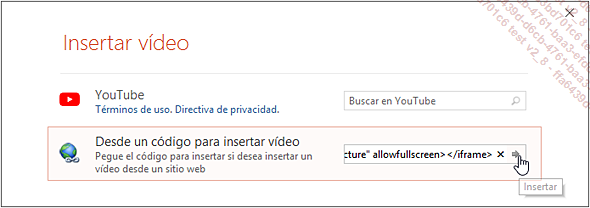
Haga clic en la herramienta Insertar .
.
Grabar un vídeo con los movimientos en pantalla
Esta función ofrece la posibilidad de hacer un vídeo con los movimientos que se hagan en pantalla. Puede seleccionar el área de captura antes de ponerse en marcha.
Abra de fondo la aplicación que grabará las acciones.
Vaya a la diapositiva en la que quiere añadir el vídeo.
Haga clic en la pestaña Insertar y en el botón Grabación de pantalla del grupo Multimedia.
Aparecerá la siguiente barra de herramientas en la parte superior de la pantalla:
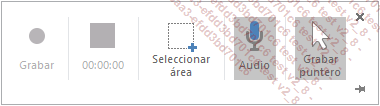
Si es preciso, seleccione el área de pantalla que quiere capturar, haga clic en el botón Seleccionar área y, a continuación, haga clic y arrastre para enmarcar el área que desea capturar.
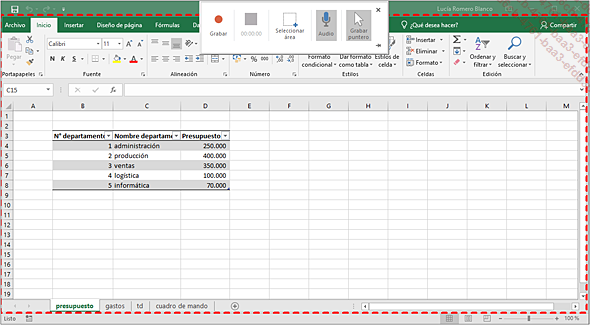
Si quiere incluir los comentarios de audio mediante un micrófono conectado al ordenador o integrado, deje activado el botón Audio; en caso contrario, haga clic en él para desactivarlo.
Si debe verse el puntero durante las capturas de vídeo, deje activado el botón Grabar puntero; en caso contrario, haga clic en él para desactivarlo.
Cuando todo esté listo para grabar, haga clic en el botón Grabar (o WindowsMayúsR) y lleve a cabo las acciones que quiera grabar.
Durante la grabación, pulse el botón Pausa para detener momentáneamente el vídeo...
Reproducir un vídeo
Esta técnica permite reproducir el vídeo directamente en la diapositiva sin iniciar la presentación.
Seleccione el vídeo y, si es preciso, active la pestaña Formato o Reproducción.
Haga clic en el botón Reproducir del grupo Vista previa o en el de la barra de reproducción situada debajo del vídeo. Si es un vídeo de un sitio web, puede hacer doble clic en el vídeo y hacer clic en el botón de reproducción que aparece en el centro del marco.

Modificar el tamaño del marco de un vídeo
Manualmente
Seleccione el vídeo y arrastre los controladores en la dirección deseada. Para no deformar la imagen, utilice los controladores de las esquinas.
De forma precisa
Seleccione el vídeo y, si es preciso, active la pestaña Formato.
Especifique el alto y el ancho del marco en
las áreas Alto y Ancho
y Ancho del grupo Tamaño o
haga clic en el Iniciador del cuadro de diálogo
del grupo Tamaño o
haga clic en el Iniciador del cuadro de diálogo  de este grupo (ver Gestión de objetos - Cambiar
el tamaño de los objetos).
de este grupo (ver Gestión de objetos - Cambiar
el tamaño de los objetos).
Modificar el contorno del marco de un vídeo
Seleccione el vídeo y, si es preciso, active la pestaña Formato.
Haga clic en el botón Borde de vídeo.
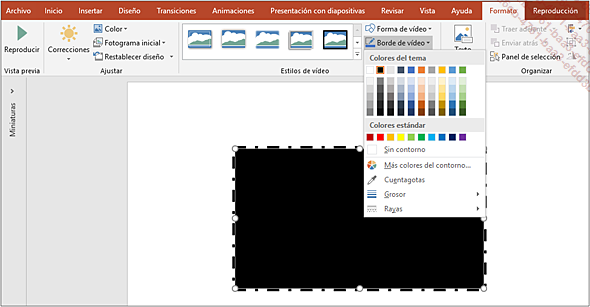
Para modificar el color del contorno, haga clic en la pastilla de color deseada o en la opción Más colores del contorno para crear un color personalizado o utilice la opción Cuentagotas para aplicar un color presente en uno de los objetos de la diapositiva.
Para modificar el grosor del contorno, señale la opción Grosor en la lista del botón Borde de vídeo y seleccione el deseado.
Para modificar el estilo del contorno, señale la opción Rayas en la lista del botón Borde de vídeo y seleccione el deseado.
Modificar la forma del marco de un vídeo
Seleccione el vídeo y, si es preciso, active la pestaña Formato.
Haga clic en el botón Formade vídeo.
Haga clic en la forma deseada.
Recortar el marco de un vídeo
Esta técnica permite eliminar una o varias partes del marco del vídeo; las partes recortadas no aparecerán al reproducir el vídeo.
Seleccione el vídeo y, si es preciso, active la pestaña Formato.
Haga clic en el botón Recortar.
Aparecen los controladores para recortar alrededor del marco del vídeo.
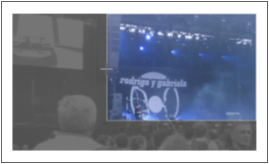
Arrastre uno de los controladores del marco hacia el interior.
Para salir del proceso, vuelva a hacer clic en el botón Recortar o pulse la tecla Esc.
Aplicar un estilo a un vídeo
Seleccione el vídeo y, si es preciso, active la pestaña Formato.
Consulte los diversos estilos propuestos en
el grupo Estilos de vídeo o
haga clic en el botón Más de este mismo grupo para abrir la lista completa.
de este mismo grupo para abrir la lista completa.
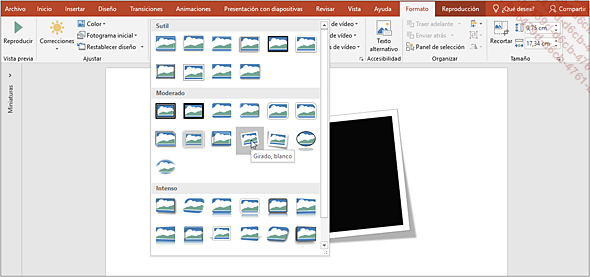
Haga clic en el estilo que desea aplicar.
Aplicar un efecto especial a un vídeo
Seleccione el vídeo y, si es preciso, active la pestaña Formato.
Haga clic en el botón Efectos de vídeo del grupo Estilos de vídeo.
Haga clic en el efecto que desea aplicar.
Modificar el color de un vídeo
Seleccione el vídeo y, si es preciso, active la pestaña Formato.
Haga clic en el botón Color del grupo Ajustar.
Haga clic en la miniatura del color deseado o, si el color no aparece, señale la opción Más variaciones y haga clic en el color deseado.
Modificar el brillo y el contraste de un vídeo
Seleccione el vídeo y, si es preciso, active la pestaña Formato.
Haga clic en el botón Correcciones del grupo Ajustar y haga clic en la miniatura de la corrección deseada.
Opciones de correcciones de vídeo permite modificar por separado el brillo y el contraste.
Modificar la imagen de un vídeo
De forma predeterminada, se trata de la primera imagen del vídeo, que puede sustituirse por cualquier otra imagen.
Seleccione el vídeo y, si es preciso, active la pestaña Formato.
Haga clic en el botón Fotograma inicial del grupo Ajustar y seleccione la opción Imagen de archivo.
Busque y haga doble clic en el nombre del archivo de imagen deseado.
Modificar las características de reproducción de un objeto de vídeo
Seleccione el objeto gráfico que representa el vídeo que desea modificar.
Active, si es preciso, la pestaña Reproducción.
Si la pestaña no está disponible, es porque las características del objeto de vídeo no pueden modificarse (es el caso de las imágenes prediseñadas animadas).

Para modificar el volumen del vídeo, haga clic en el botón Volumen del grupo Opciones de vídeo y seleccione la opción Bajo, Medio, Alto o Silencio.
Para modificar el tipo de reproducción del vídeo, abra la lista asociada a la opción Inicio del grupo Opciones de vídeo y seleccione la opción Automáticamente o Al hacer clic en él.
Active la opción Ocultar con reproducción detenida si desea que el objeto gráfico que representa el vídeo se oculte cuando no se esté ejecutando (durante la presentación).
Active la opción Reproducir a pantalla completa para ver el vídeo en toda la pantalla durante su ejecución (en la presentación). Bastará con pulsar la tecla Esc para volver a la pantalla normal y reproducir el vídeo.
Active la opción Repetir la reproducción hasta su interrupción para repetir el vídeo hasta la diapositiva...
Insertar un archivo de audio
Active la diapositiva en la que desea insertar el archivo de audio.
Active la pestaña Insertar y haga clic en el botón Audio del grupo Multimedia y en la opción Audio en Mi PC.
Se abre el cuadro de diálogo Insertar audio. PowerPoint propone que se inserten varios formatos de archivos de audio (MP3, MP4, wav, MIDI, wma...).
Entre en la unidad y en la carpeta que contiene el archivo de audio que desea insertar.
Haga doble clic en el nombre del archivo.
En función del tamaño del archivo, la inserción puede durar más o menos tiempo. La progresión aparece en la barra de estado.
 .
.Grabar un sonido
Es posible grabar comentarios en las diapositivas; para ello basta con disponer de un micrófono.
Active la diapositiva en la que desea que aparezca el símbolo del sonido que se dispone a grabar.
Active la pestaña Insertar, haga clic en el botón Audio del grupoMultimedia y active la opción Grabar audio.
Se abre el cuadro de diálogo Grabar sonido.
Si es necesario, especifique el Nombre del sonido (máximo 24 caracteres).
Al darle un nombre al sonido, PowerPoint lo agrega a la lista de efectos de animación sonoros.
Haga clic en el botón  para iniciar la grabación.
para iniciar la grabación.
Hable: comente la diapositiva activa.
Haga clic en el botón  para detener la grabación.
para detener la grabación.
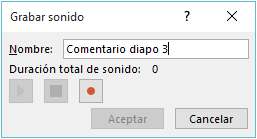
 permite escuchar la grabación.
permite escuchar la grabación.Haga clic en el botón Aceptar para insertar la grabación en la diapositiva.
 .
.Modificar las características de reproducción de un objeto de sonido
Seleccione el objeto gráfico que representa el sonido que se quiere modificar.
Active la pestaña Reproducción.

El botón Reproducir del grupo Vista previa permite escuchar el sonido en la diapositiva y, por tanto, fuera de la presentación con diapositivas.
Para modificar el volumen del sonido, haga clic en el botón Volumen del grupo Opciones de audio y seleccione la opción Bajo, Medio, Alto o Silencio.
Active la opción Ocultar durante presentación del grupo Opciones de audio para ocultar el objeto gráfico que simboliza el sonido durante la presentación.
Active la opción Repetir la reproducción hasta su interrupción del grupo Opciones de audio para que el sonido se repita hasta la diapositiva o animación siguiente.
Para modificar el tipo de reproducción del sonido, abra la lista asociada a la opción Inicio del grupo Opciones de audio y seleccione la opción Automáticamente o Al hacer clic en ély, para poder escucharlo en todas las diapositivas, seleccione la opción Reproducir en todas las diapositivas.
Mostrar u ocultar los controles de reproducción de un clip de audio o vídeo
Esta técnica permite mostrar u ocultar los controles de reproducción situados bajo el clip de audio o de vídeo al realizar la presentación.
Seleccione el elemento gráfico que representa el clip de vídeo o el audio.
Active la pestaña Presentación con diapositivas y marque o desmarque la casilla Mostrar controles multimedia del grupo Configurar.
Recortar un clip de audio o de vídeo
Esta técnica permite eliminar una parte (al principio o al final) del clip para guardar solo un extracto del mismo.
Seleccione el elemento gráfico que representa el clip de vídeo o de audio.
Active la pestaña Reproducción.
Haga clic en el botón Recortar audio o Recortar vídeo del grupo Edición.
Si es preciso, inicie la reproducción
del clip haciendo clic en el botón  .
.
Para definir el extracto del clip que desea guardar, indique un valor en los cuadros Hora de inicio y Hora de finalización o mueva los cursores situados en la barra de reproducción para delimitar el inicio (cursor verde) y el final (cursor rojo) de la secuencia.
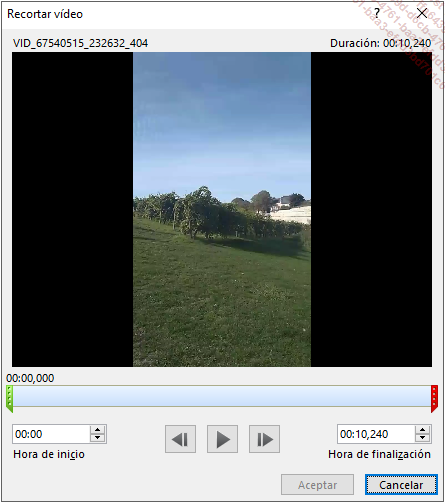
 y
y  permiten
avanzar intervalo a intervalo (o fotograma a fotograma).
permiten
avanzar intervalo a intervalo (o fotograma a fotograma).Haga clic en Aceptar.
Agregar o eliminar marcadores
Al añadir marcadores a un clip de vídeo o de audio puede encontrar rápida y fácilmente un punto concreto, además de asociar un objeto animado a partir de ese punto.
Agregar marcadores
Seleccione el elemento gráfico que representa el clip de vídeo o de audio.
Active la pestaña Reproducción.
Inicie la reproducción del clip haciendo
clic en el botón Reproducir del
grupo Vista previa o en  en la barra de controles situada debajo del
elemento gráfico.
en la barra de controles situada debajo del
elemento gráfico.
Haga clic a continuación en el botón Agregar marcador del grupo Marcadores cada vez que quiera crear un punto de referencia.
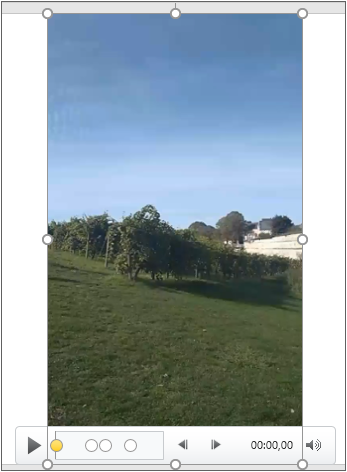
Se pueden añadir varios marcadores a un clip de audio o de vídeo. Los marcadores se representan en forma de puntos amarillos o blancos en la barra de reproducción del clip (en este caso se han añadido dos marcadores).
Eliminar marcadores
Seleccione el elemento gráfico que representa el clip de vídeo o de audio.
Active la pestaña Reproducción.
En la barra de reproducción del clip, señale el marcador que desea eliminar.
Cuando señala un marcador, el punto se rodea de amarillo y el nombre del marcador aparece en una información en pantalla.
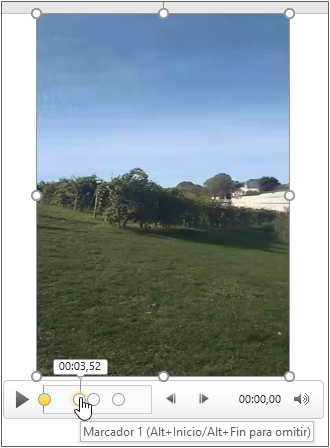
Haga clic en el símbolo del marcador en la barra de reproducción para seleccionarlo y luego en el botón...
Comprimir un clip de audio o de vídeo
Abra la presentación en la que desea comprimir los clips de audio o de vídeo.
Haga clic en la pestaña Archivo y luego, si es preciso, en la opción Información.
En el panel central, haga clic en el botón Comprimir medios.
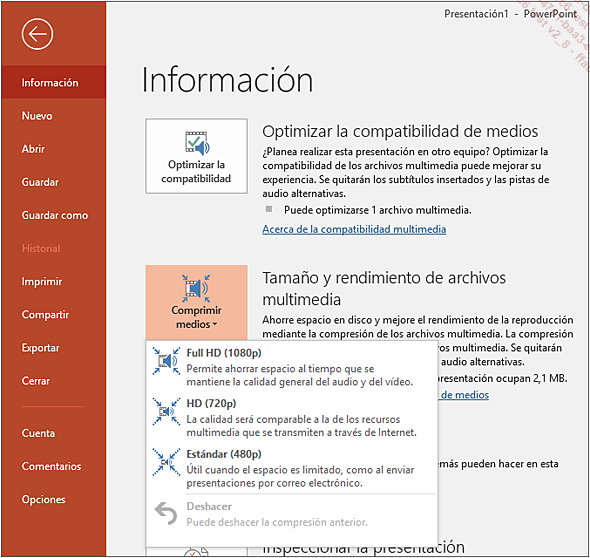
A la derecha del botón se especifica el tamaño total de los clips de la presentación (aquí, 2,1 MB).
Haga clic en una de las opciones de la lista: Full HD (1080p), HD (720p) o Estándar (480p).
Aparece la ventana siguiente y se inicia la compresión. Una vez finalizada, se indican los datos relativos al tamaño inicial y al tamaño obtenido.
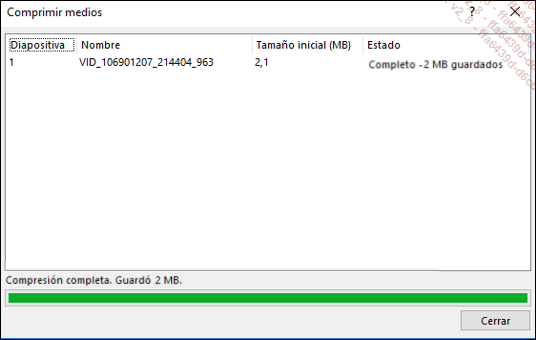
Haga clic en el botón Cerrar.
Comprobar y optimizar la compatibilidad de un archivo multimedia
Cuando una presentación contiene archivos de audio y de vídeo, PowerPoint comprueba su compatibilidad para evitar cualquier problema de reproducción en otro ordenador y, si es necesario, permite optimizarlos.
Haga clic en la pestaña Archivo y, si es preciso, en la opción Información.
Si el formato de uno de los archivos multimedia insertados fuera incompatible con otros ordenadores, aparecerá el botón Optimizar la compatibilidad en el panel central de la ventana. El número de archivos multimedia que pueden ser optimizados aparece a la derecha del botón.
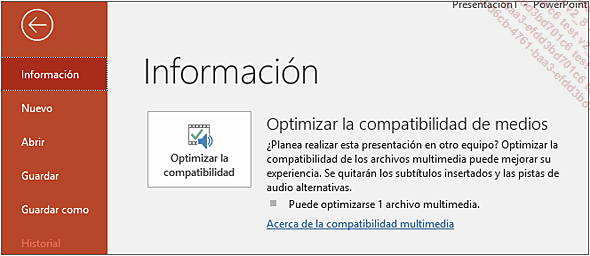
Haga clic en el botón Optimizar la compatibilidad si está visible en el panel central.
PowerPoint inicia el proceso de optimización del archivo o archivos multimedia; si persistiera el error, PowerPoint le indicará el procedimiento a seguir para ponerle remedio.
 Ediciones ENI Editorial | líder en informática
Ediciones ENI Editorial | líder en informática





