Presentación de objetos
Introducción
Los procedimientos abordados en este capítulo sirven para las formas automáticas, los objetos de texto (marcadores, cuadros de texto u objetos WordArt), las formas dentro de diagramas y los elementos de un gráfico. Para dar formato a una imagen o a una tabla, remítase a los capítulos correspondientes.
Aplicar un estilo rápido a un objeto
Seleccione el objeto u objetos en cuestión.
Active la pestaña Formato.
Desplace la galería del grupo Estilos de forma o haga clic en la
herramienta Más para mostrar la lista completa.
para mostrar la lista completa.
Si es preciso, señale uno de los estilos propuestos para ver una vista previa del estilo en el objeto u objetos seleccionados.
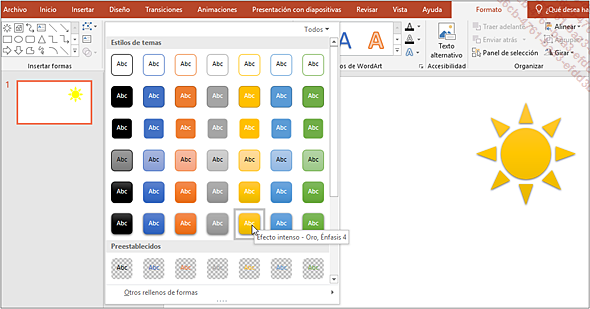
Haga clic en el estilo que prefiera.
Modificar el relleno de un objeto
Seleccione el objeto u objetos en cuestión.
Active la pestaña Formato.
Haga clic en el botón Relleno de forma del grupo Estilos de forma.
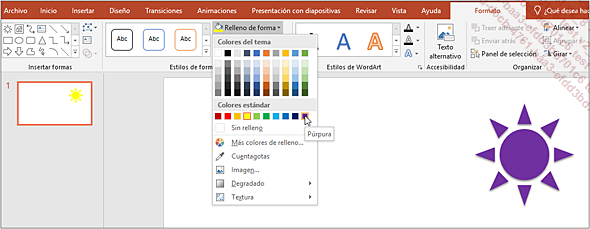
Para rellenar el objeto con un color existente, haga clic en una de las pastillas de los Colores del tema o de los Colores estándar.
Para crear un color de fondo, haga clic en la opción Más colores de relleno y, en el cuadro de diálogo Colores que aparece, efectúe una de las acciones siguientes:
-
Active la pestaña Estándar y haga clic en la pastilla de color que prefiera.
-
Active la pestaña Personalizado y deslice el puntero o el cursor por el cuadro Colores o bien abra la lista Modelo de color, seleccione el modelo RGB o HSL y luego modifique los valores mostrados en los cuadros siguientes.
Haga clic en el botón Aceptar.
Para utilizar el color de un objeto de la diapositiva, haga clic en la opción Cuentagotas, señale el color del objeto y haga clic en él cuando aparezca encima del puntero del ratón.
Para rellenar un objeto con una imagen, haga clic en la opción Imagen.
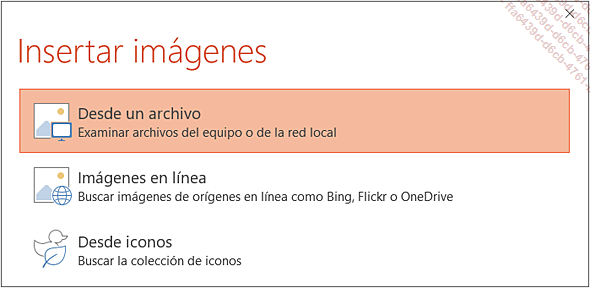
Si la imagen está almacenada en su ordenador, haga clic en la opción Desde un archivo. Para utilizar una imagen guardada en su espacio OneDrive, haga clic en la opción Imágenes en línea y, a continuación, en el botón...
Modificar los bordes de un objeto
Seleccione el objeto u objetos en cuestión.
Active la pestaña Formato.
Haga clic en el botón Contorno de forma del grupo Estilos de forma.
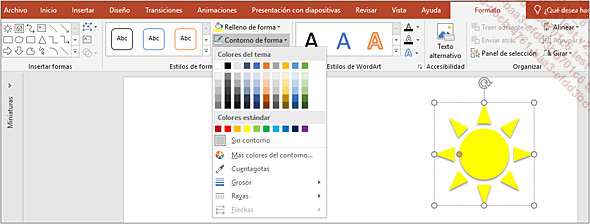
Para colorear el contorno del objeto con un color existente, haga clic en una de las pastillas de los Colores del tema o de los Colores estándar.
Para crear un color de contorno, haga clic en la opción Más colores del contorno y, en el cuadro de diálogo Colores que aparece, seleccione el color que prefiera de la pestaña Estándar o de la pestaña Personalizado y confirme.
Para utilizar el color de un objeto de la diapositiva, seleccione la opción Cuentagotas, señale el color del objeto y haga clic en él cuando aparezca encima del puntero del ratón.
Para modificar el tamaño del borde del objeto, señale la opción Grosor y seleccione el que más le convenga.
Para cambiar el estilo del borde del objeto, elija aquel que prefiera en la lista Rayas.
 , categoría Línea,
que puede abrirse con un clic en el Iniciador de cuadro de diálogo
, categoría Línea,
que puede abrirse con un clic en el Iniciador de cuadro de diálogo  del grupo Estilos de forma.
del grupo Estilos de forma.Aplicar un efecto especial a un objeto
La operación consiste en aplicar un efecto visual a los objetos gráficos, como puede ser un efecto de sombra o reflexión, un resplandor, etc.
Seleccione el objeto u objetos en cuestión.
Active la pestañaFormato.
Haga clic en el botón Efectos de forma del grupo Estilos de forma.
La categoría Preestablecidos agrupa efectos de las demás categorías.
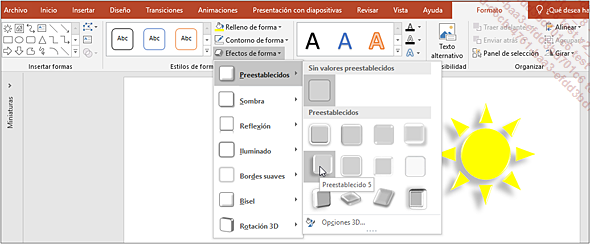
Señale la opción de la categoría de efectos deseada y haga clic en el efecto.
Algunos efectos especiales pueden personalizarse (ver apartados siguientes).
 .
.Aplicar y personalizar un efecto de sombra
Seleccione el objeto u objetos en cuestión.
Active la pestaña Formato.
Haga clic en el botón Efectos de forma del grupo Estilos de forma, señale la opción Sombra y haga clic en Opciones de sombra.
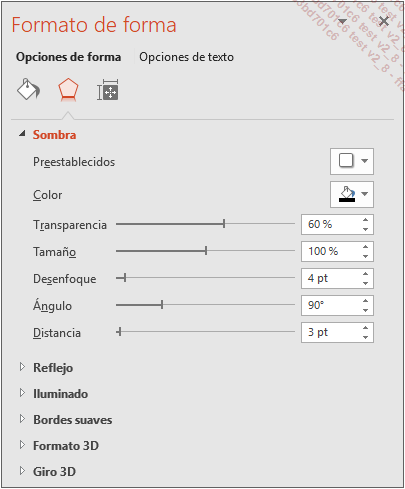
Si no se ha aplicado ningún efecto de sombra previamente, abra la lista Preestablecidos y elija el efecto de sombra que desee entre las categorías Exterior, Interior o Perspectiva.
Abra la lista Color y elija el color de la sombra.
Use los cursores de las zonas que aparecen a continuación para personalizar el efecto:
|
Transparencia |
Para modificar el porcentaje de transparencia del color. |
|
Tamaño |
Para especificar el porcentaje del tamaño de la sombra en relación con el objeto. |
|
Desenfoque |
Para modificar la definición (en puntos) de la sombra. |
|
Ángulo |
Para especificar el ángulo de rotación de la sombra en relación con el objeto. |
|
Distancia |
Para especificar el espacio (en puntos) entre la sombra y el objeto. |
Si es preciso, cierre el panel Formato de forma.
Aplicar y personalizar un efecto de iluminado
Seleccione el objeto u objetos en cuestión.
Active la pestaña Formato.
Haga clic en el botón Efectos de forma del grupo Estilos de forma y señale la categoría Iluminado.
Elija el efecto de iluminado deseado o señale la opción Más colores de iluminado y elija el que prefiera.
Para personalizar el efecto de iluminado, seleccione Opciones de iluminado en la lista del botón Efectos de forma - Iluminado o haga clic en el Iniciador de cuadro de diálogo del grupo Estilos de forma y abra la categoría Iluminado.
Seleccione, si es preciso, un efecto de iluminación en la lista Preestablecidos.
Seleccione el color en la lista Color.
Utilice el control de la regleta de la opción Tamaño para modificar el tamaño del halo o especifique un valor en el cuadro de la opción.
Con el control de la regleta de la opción Transparencia, modifique, si es preciso, la transparencia del halo.
Si es preciso, cierre el panel Formato de forma.
Personalizar un efecto 3D
Las opciones de los efectos 3D pueden personalizarse (orientación, perspectiva, etc.) en los objetos si no se les ha aplicado previamente ningún efecto especial.
Seleccione el objeto u objetos en cuestión.
Active la pestaña Formato.
Girar un efecto 3D
Haga clic en el botón Efectos de forma del grupo Estilos de forma, señale la categoría Rotación 3D y haga clic en Opciones de giro 3D.
Si no se ha aplicado ningún efecto de rotación previamente, abra la lista Preestablecidos y elija el efecto de rotación que desee entre las categorías Paralelo, Perspectiva u Oblicuo.
Para modificar la orientación (la rotación) y la posición de la cámara (vista) usada para visualizar los elementos, especifique los valores que más le convengan en los cuadros:
|
Giro X |
Para modificar la orientación del eje horizontal. |
|
Giro Y |
Para modificar la orientación del eje vertical. |
|
Giro Z |
Para modificar la posición de las formas situadas encima y debajo de otras formas. |
Para modificar el tipo de profundidad del efecto 3D, introduzca un valor en el cuadro Perspectiva.
Este cuadro no está disponible si no se ha seleccionado un efecto de tipo Perspectiva.
Si la forma contiene texto, active la opción Mantener texto sin relieve para evitar que el texto gire también cuando gira la forma....
Modificar los extremos de una línea
Se trata de modificar el aspecto de los segmentos del final de las formas automáticas de tipo Línea, incluidas las curvas o las formas libres (es decir, todas las formas simples no cerradas), de manera que presenten puntas de flecha o se modifiquen las existentes.
Seleccione la forma o formas automáticas deseadas.
Active la pestaña Formato y haga clic en el botón Contorno de forma del grupo Estilos de forma.
Señale la opción Flechas y haga clic en el tipo deseado o en la opción Más flechas para abrir el panel Formato de forma.
Si ha abierto el panel Formato de forma, especifique las características de las puntas de flecha en la categoría Línea:
-
Abra la lista Tipo inicial de flecha y seleccione el tipo de punta del extremo inicial de la línea; luego abra la lista Tamaño inicial de flecha para seleccionar el tamaño de la punta.
-
Abra la lista Tipo final de flecha y seleccione el tipo de punta del extremo final de la línea; luego abra la lista Tamaño final de flecha para seleccionar el tamaño de la punta.
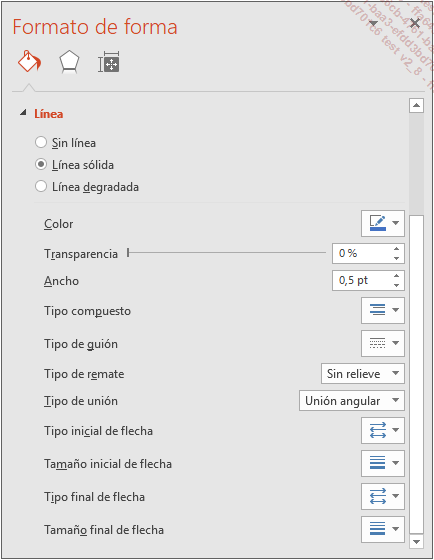
Las demás opciones de panel permiten modificar el estilo de la línea.
Si es preciso, cierre el panel Formato de forma.
Copiar el formato de un objeto
Seleccione el objeto cuyo formato desea copiar.
En la pestaña Inicio,
haga clic en la herramienta Copiar formato del grupo Portapapeles. Para
llevar a cabo varias copias de formato, haga doble clic en la herramienta.
del grupo Portapapeles. Para
llevar a cabo varias copias de formato, haga doble clic en la herramienta.
 .
.Haga clic en el objeto en el que desea reproducir el formato.
Si ha hecho doble clic en la herramienta de copia de formato, vaya haciendo clic en cada uno de los objetos y luego salga del proceso haciendo clic en la tecla Esc.
 Ediciones ENI Editorial | líder en informática
Ediciones ENI Editorial | líder en informática





