Revisar texto
Corregir palabras incorrectas
Durante el proceso de escritura, PowerPoint corrige las palabras incorrectas o, en caso de no poder corregirlas, las señala subrayándolas con una línea roja ondulada. Esto se lleva a cabo gracias a la función de autocorrección, activa de forma predeterminada.
Para corregir una palabra, abra el menú contextual de la palabra subrayada con una línea roja ondulada.
Aparece un menú contextual en el que se muestran, entre otras cosas, las diferentes propuestas de corrección.
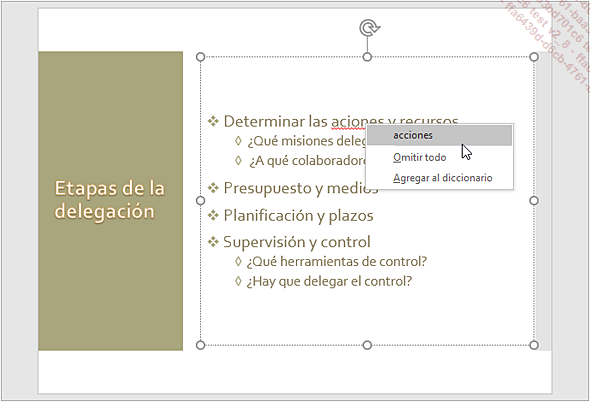
Haga clic en una de las opciones siguientes:
|
Una de las correcciones propuestas |
Para sustituir la palabra subrayada por la palabra seleccionada. |
|
Omitir todo |
Para omitir el error a lo largo de toda la sesión. |
|
Agregar al diccionario |
Para agregar la palabra subrayada al diccionario personal. |
Para administrar la corrección ortográfica automática, haga clic en la pestaña Archivo, luego en Opciones y active la categoría Revisión. Para ocultar la línea roja ondulada que aparece debajo de los errores, active la opción Ocultar errores de ortografía. Para desactivar la autocorrección, desactive la opción Revisar ortografía mientras se escribe.
Los errores se corrigen automáticamente gracias al conjunto de autocorrecciones gestionadas por PowerPoint. Para agregar nuevas correcciones automáticas, haga...
Revisar la ortografía de una presentación
Active la primera diapositiva que desea revisar.
Active la pestaña Revisar y haga clic en el botón Ortografía del grupo Revisión o bien pulse la tecla F7.
También puede hacer clic en la herramienta  situada en la barra de estado.
situada en la barra de estado.
El panel Ortografía se abre a la derecha de la ventana.
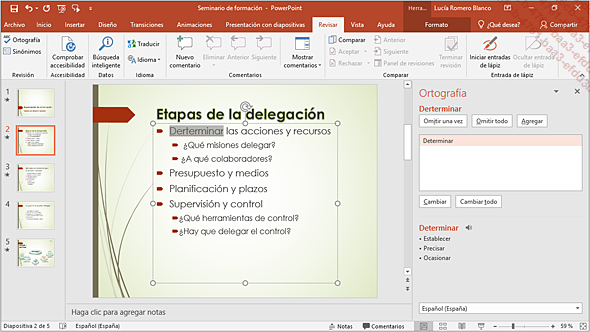
Cuando se inicia la corrección, PowerPoint lee las palabras una por una y comprueba si existen en su diccionario y en un diccionario personal. Si el programa desconoce la palabra, la selecciona en la diapositiva y aparece en el panel Ortografía.
Si se trata de una palabra mal escrita, lleve a cabo una de las siguientes acciones:
-
En caso de que la lista de sugerencias proponga una ortografía alternativa, haga doble clic en ella o selecciónela y haga clic en el botón Cambiar o Cambiar todo.
-
Si ninguna de las sugerencias le resulta conveniente, corrija la palabra en la diapositiva y haga clic en el botón Reanudar del panel para seguir corrigiendo.
Si la palabra no está en el diccionario a pesar de estar correctamente escrita, haga clic en el botón:
|
Omitir una vez |
Para continuar la revisión sin corregir la palabra. |
|
Omitir todo |
Para continuar la revisión sin corregir la palabra y sin volver a detenerse en ella durante la sesión de trabajo. |
|
Agregar |
Para agregar la palabra al diccionario personal (de forma predeterminada... |
Revisar la ortografía en otro idioma
Seleccione el marcador que contiene el texto escrito en otro idioma.
Active la pestaña Revisar y haga clic en el botón Idioma y luego en Establecer idioma de corrección del grupo Idioma.
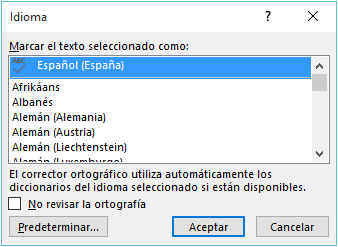
 precede al nombre del idioma.
precede al nombre del idioma.Seleccione el idioma de origen del texto que desea revisar haciendo clic en su nombre.
Haga clic en el botón Aceptar.
Si es preciso, seleccione el texto que desea revisar e inicie la corrección ortográfica.
Traducir texto
El servicio en línea Microsoft Translator permite traducir texto al idioma de su elección. Para utilizar este servicio de traducción, compruebe que tiene conexión a Internet.
Seleccione el texto o el marcador de texto que desea traducir.
En la pestaña Revisar, haga clic en el botón Traducir del grupo Idioma.
Si los servicios inteligentes no están activados, se muestra el siguiente mensaje:
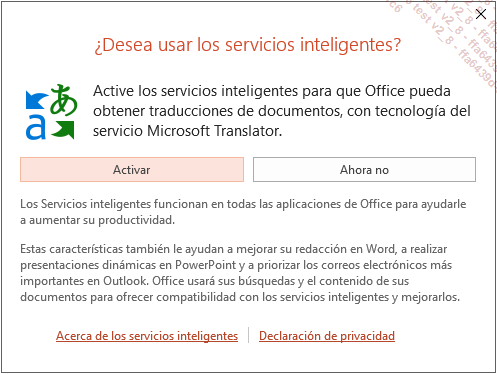
Los servicios inteligentes de Office le permiten beneficiarse del servicio Microsoft Translator para traducir texto. Puede activar o desactivar estos servicios seleccionando o deseleccionando la opción Habilitar servicios del cuadro Servicios inteligentes de Office en el cuadro de diálogo Opciones de PowerPoint (pestaña Archivo - Opciones - categoría General).
En el mensaje, haga clic en Activar.
En la parte derecha de la ventana se abre el panel Traductor. El texto seleccionado aparece en el campo Del, mientras que el texto traducido (por defecto, al inglés) se muestra en el campo A:
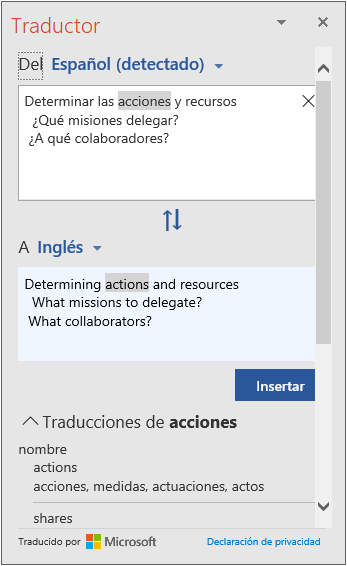
Cuando se sitúa el puntero sobre una palabra (en este ejemplo, acciones), se proponen diferentes traducciones para dicha palabra en el cuadro Traducciones de situado en la parte inferior del panel.
Si el idioma origen o el meta no son correctos, abra la lista asociada a aquel que desee cambiar y escoja un nuevo idioma.
 permite
invertir los idiomas origen y meta....
permite
invertir los idiomas origen y meta....Buscar sinónimos
Con el menú contextual
Abra el menú contextual de la palabra cuyo sinónimo quiere buscar y señale la opción Sinónimos.
En este ejemplo aparece la lista de sinónimos de la palabra colaboradores:
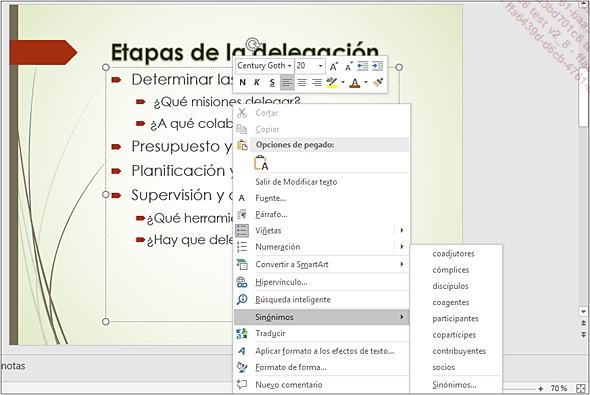
Haga clic en el sinónimo deseado.
Con el panel Sinónimos
Seleccione la palabra cuyos sinónimos desea encontrar.
Active la pestaña Revisar y haga clic en el botón Sinónimos del grupo Revisión o bien pulse las teclas MayúsF7.
A la derecha de la ventana aparece el panel Sinónimos, en el que se propone el resultado de la búsqueda.
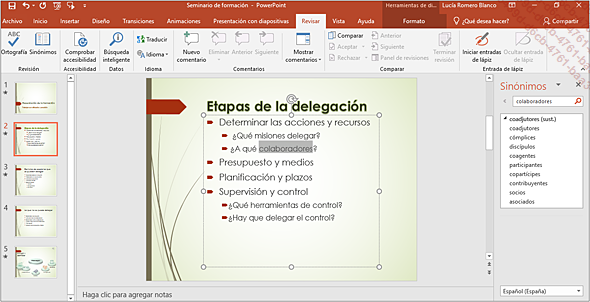
Para contraer o expandir un tema, haga clic respectivamente en la flecha que aparece delante de él.
Para sustituir la palabra en la diapositiva por uno de los sinónimos encontrados, señale el sinónimo en el panel y haga clic en la flecha que aparece a la derecha del nombre y luego en la opción Insertar.
Para buscar los sinónimos de uno de los sinónimos encontrados, haga clic en su nombre.
Para cerrar el panel Sinónimos,
haga clic en  .
.
 del panel Sinónimos permite
ver la búsqueda o búsquedas anteriores.
del panel Sinónimos permite
ver la búsqueda o búsquedas anteriores.Buscar un texto
Active la pestaña Inicio y haga clic en el botón Buscar del grupo Edición o bien use el método abreviado CtrlB.
Escriba el texto que quiere buscar en el cuadro de texto Buscar.
Active, si es preciso, las opciones siguientes:
|
Coincidir mayúsculas y minúsculas |
Para buscar la expresión con la combinación exacta de mayúsculas y minúsculas introducida en el cuadro Buscar. |
|
Solo palabras completas |
Para que PowerPoint busque la correspondencia exacta de caracteres introducidos en el cuadro Buscar. |
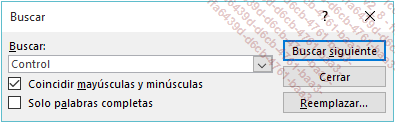
El botón Reemplazar da acceso al cuadro de diálogo de igual nombre.
Lance la búsqueda haciendo clic en el botón Buscar siguiente.
PowerPoint selecciona inmediatamente la primera coincidencia encontrada.
Para continuar la búsqueda, haga clic en el botón Buscar siguiente; para interrumpirla, haga clic en Cerrar.
Si ha proseguido la búsqueda, PowerPoint avisa al terminarla: haga clic en el botón Aceptar.
Buscar y reemplazar un texto
Active la pestaña Inicio y haga clic en el botón Reemplazar del grupo Edición o bien use el método abreviado CtrlL.
Escriba el texto en el cuadro de texto Buscar.
Escriba el texto de sustitución en el cuadro Reemplazar con.
Al igual que para buscar un texto, active las opciones Coincidir mayúsculas y minúsculas y Solo palabras completas, si así lo necesita.
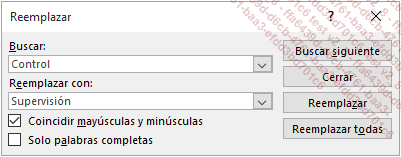
Inicie la búsqueda palabra por palabra haciendo clic en Buscar siguiente. A continuación, haga clic en el botón Reemplazar si desea sustituir la coincidencia seleccionada o en Reemplazar todas si desea sustituir todas las coincidencias, sin necesidad de confirmación, o en Siguiente para no hacer la sustitución y esperar a la coincidencia siguiente.
Una vez efectuadas las sustituciones, haga clic en Aceptar y salga del cuadro de diálogo haciendo clic en Cerrar.
Utilizar la búsqueda inteligente
La búsqueda inteligente permite buscar en Internet, a través del buscador Bing, información sobre el contenido de un texto de la presentación o su definición.
Si el texto que desea buscar ya está en la diapositiva, selecciónelo, haga clic con el botón secundario y seleccione la opción Búsqueda inteligente.
Si el texto no está en la diapositiva, introdúzcalo en el cuadro de búsqueda intuitiva ¿Qué desea hacer? (a la derecha de la barra de pestañas) y luego, en la lista que aparece, seleccione la opción Búsqueda inteligente en.
Aparecerá a la derecha el panel Búsqueda inteligente; la pestaña Explorar, activa de forma predeterminada, muestra los resultados encontrados en Internet. En este ejemplo, los resultados son del término Natación:
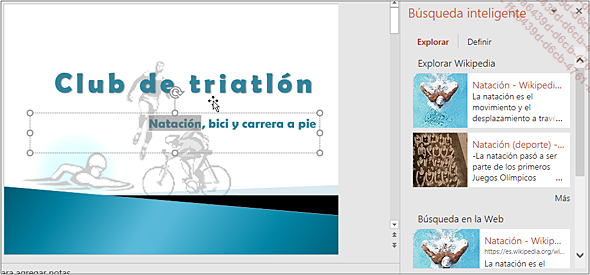
Para ver la definición del texto, haga clic en la pestaña Definir en la parte superior del panel Búsqueda inteligente.
Para cerrar el panel Búsqueda inteligente,
haga clic en la herramienta Cerrar del panel.
del panel.
 Ediciones ENI Editorial | líder en informática
Ediciones ENI Editorial | líder en informática





