Personalizar una presentación
Configurar la presentación con diapositivas
La presentación con diapositivas es la proyección de las diapositivas en pantalla.
Abra la presentación que desea proyectar.
Active la pestaña Presentación con diapositivas y haga clic en el botón Configuración de la presentación con diapositivas del grupo Configurar.
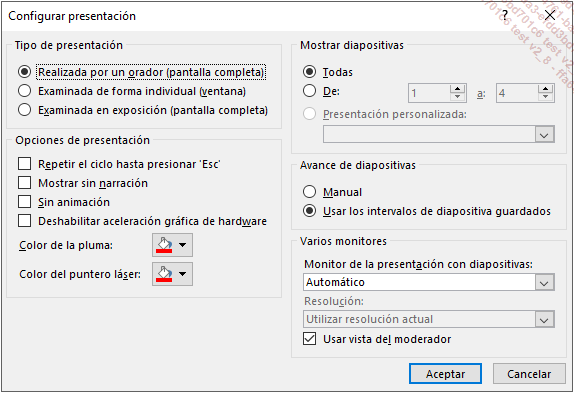
Elija el tipo de proyección deseado en el cuadro Tipo de presentación:
Realizada por un orador (pantalla completa): para exponer la presentación ante un público en directo, a pantalla completa: el presentador tiene el control total del desarrollo de la presentación con diapositivas (puede ejecutarla automática o manualmente, interrumpir la presentación para agregar comentarios e incluso grabar una narración a medida que la presentación va avanzando). Es la opción activa de forma predeterminada.
Examinada de forma individual (ventana): para permitir que los asistentes visualicen la presentación a partir del disco duro de un ordenador, de un CD o incluso por Internet, dentro de una ventana que puede estar o no acompañada de una barra de desplazamiento.
Examinada en exposición (pantalla completa): para ir pasando la presentación con diapositivas en bucle de forma que los usuarios no puedan modificar el desarrollo de la presentación. Este tipo de presentación suele usarse generalmente...
Ocultar diapositivas durante la presentación con diapositivas
Se trata de excluir algunas diapositivas de la proyección, sin eliminarlas de la presentación.
Seleccione la diapositiva o diapositivas que desea ocultar en vista Normal o Clasificador de diapositivas.
Active la pestaña Presentación con diapositivas y haga clic en el botón Ocultar diapositiva del grupo Configurar.
Tanto en vista Normal como en Clasificador de diapositivas, el número de las diapositivas ocultas aparecen tachados y la miniatura difuminada.
Para ver las diapositivas ocultas, selecciónelas y haga clic de nuevo en el botón Ocultar diapositiva del grupo Configurar de la pestaña Presentación con diapositivas.
Grabar una narración, el intervalo y los movimientos del puntero láser durante la presentación con diapositivas
Si su ordenador está equipado con una tarjeta de audio, un micrófono y altavoces, puede grabar comentarios orales durante la presentación, además de los intervalos de exposición de cada diapositiva para automatizar su avance y los desplazamientos realizados con el puntero láser.
Esta técnica es muy útil cuando, por ejemplo, desea transmitir la versión en vídeo de la presentación, ya que la configuración también se guardará en este formato de archivo (ver Guardar la presentación con diapositivas como vídeo).
Fuera de la presentación, entre en la diapositiva por la que desea empezar a grabar.
Active la pestaña Presentación con diapositivas y haga clic en la parte inferior del botón Grabar presentación con diapositivas del grupo Configurar.
Haga clic en Grabar desde el principio para iniciar la proyección y empezar la grabación a partir de la primera diapositiva o haga clic en Grabar desde la diapositiva actual para empezar a partir de la diapositiva activa.
Asimismo, puede hacer clic en la parte superior del botón Grabar presentación con diapositivas para iniciar la grabación a partir de la diapositiva activa.
La ventana de grabación...
Definir el intervalo de la presentación con diapositivas
La operación consiste en hacer que las diapositivas avancen automáticamente previendo un tiempo de permanencia en pantalla para cada diapositiva (una vez terminados los efectos de animación). Existen dos técnicas posibles: guardar los intervalos durante el ensayo o definirlos manualmente.
Guardar los intervalos durante el ensayo de la presentación con diapositivas
Active la pestaña Presentación con diapositivas y haga clic en el botón Ensayar intervalos del grupo Configurar.
Se inicia la primera diapositiva y aparece la barra de herramientas Grabación. El contador se pone en funcionamiento. La última zona muestra el tiempo total transcurrido desde el inicio de la presentación con diapositivas.
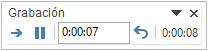
Haga clic en una de las herramientas siguientes en función de lo que desea hacer:
 |
Para pasar a la animación o a la diapositiva siguiente cuando considera que el tiempo transcurrido es suficiente. |
 |
Para detener momentáneamente el contador. |
 |
Para introducir directamente el tiempo que debe verse la diapositiva activa. |
 |
Para poner a cero el intervalo de la diapositiva activa; el contador vuelve a ponerse en marcha más tarde de forma automática. |
Para interrumpir el ensayo de los intervalos antes de llegar al final de la proyección, pulse la tecla Esc o cierre la barra de herramientas Grabación...
Aplicar un efecto de transición visual a las diapositivas
Los efectos de transición visual son la manera en que la diapositiva aparece en la pantalla durante la proyección. Es posible aplicar efectos de transición con o sin intervalos.
Seleccione, si es preciso, las diapositivas a las que desea aplicar un mismo efecto de transición visual.
Active la pestaña Transiciones.
Haga clic en el botón Más del grupo Transición a esta diapositiva para
abrir la lista de efectos visuales disponibles.
del grupo Transición a esta diapositiva para
abrir la lista de efectos visuales disponibles.
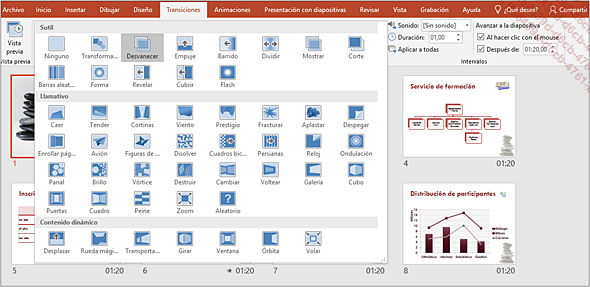
Haga clic en el efecto visual que prefiera.
Si hace clic en uno de los efectos de la lista, obtendrá una vista previa del mismo en la ventana de PowerPoint.
Para configurar las opciones del efecto elegido, haga clic en el botón Opciones de efectos del mismo grupo y seleccione la opción deseada.
Las opciones propuestas dependen del efecto de transición elegido.
Para gestionar la duración de la transición, especifique un valor, en segundos, en el cuadro Duración del grupo Intervalos.
Para aplicar el efecto de transición elegido a todas las diapositivas, haga clic en el botón Aplicar a todo del grupo Intervalos.
 aparece debajo de
cada miniatura en vista Normal y Clasificador de diapositivas.
aparece debajo de
cada miniatura en vista Normal y Clasificador de diapositivas.El botón Vista previa del grupo Vista previa...
Utilizar el efecto de transición Transformación

Este nuevo efecto de transición permite resaltar ciertos elementos de una diapositiva (texto, formas, imágenes, diagramas SmartArt, objetos de WordArt y gráficos) sin que sea necesario aplicarles un efecto de animación particular. Puede tratarse, por ejemplo, de agrandar objetos o moverlos.
El efecto de transición Transformación emplea dos diapositivas que tengan en común los elementos que se desea destacar.
Si fuera necesario, duplique la diapositiva en la que se encuentran los elementos que desee destacar o cópielos en la segunda diapositiva.
En la segunda diapositiva, mueva o agrande estos elementos y después aplique a la diapositiva únicamente el efecto de transición Transformación seleccionándolo en la galería del grupo Transición a esta diapositiva en la pestaña Transiciones.
Abra la lista del botón Opciones de efectos de la pestaña Transiciones y elija los tipos de elementos a los que desee aplicar la transición: Objetos, Palabras o Caracteres (ver próximos subtítulos).
Para visualizar el efecto, haga clic en el botón Vista previa de la pestaña Transiciones.
En este ejemplo, el efecto de transición Transformación se ha utilizado para resaltar un diagrama SmartArt. Se ha duplicado la diapositiva y, en la segunda diapositiva...
Aplicar un efecto de transición sonora a las diapositivas
Es posible asociar sonidos a las transiciones de diapositivas, que pueden sumarse o no a los efectos de transición y al intervalo de la proyección.
Seleccione, si es preciso, las diapositivas a las que desea aplicar un mismo efecto de transición sonora.
Active la pestaña Transiciones.
Abra la lista Sonido del grupo Intervalos para mostrar la lista de efectos sonoros disponibles.
Seleccione la opción Repetir hasta el próximo sonido para que el sonido se repita hasta que aparezca el siguiente sonido de transición.
Abra de nuevo la lista Sonidodel grupo Intervalos y haga clic en el sonido que desea activar.
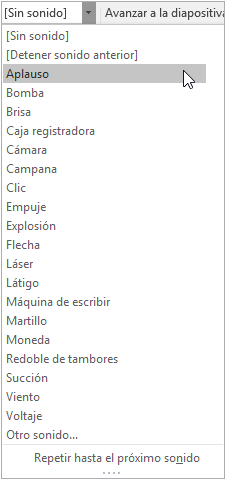
La opción Otro sonido abre el cuadro de diálogo Agregar audio para seleccionar un archivo de audio concreto. Si está activa la opción Repetir hasta el próximo sonido, la opción [Detener sonido anterior]anula el efecto de transición sonora, mientras que la opción [Sin sonido] anula el efecto sonoro de la diapositiva en curso (pero el efecto precedente continúa).
Para aplicar el efecto sonoro elegido a todas las diapositivas, haga clic en el botón Aplicar a todas del grupo Intervalos.
El botón Vista previa del mismo grupo (pestaña Transiciones) permite oír el efecto de transición sonora en la diapositiva activa.
Guardar la presentación con diapositivas
Guardar la presentación con diapositivas (y no la presentación) permite guardar el archivo en formato .ppsx con sus efectos de animación y de transición, además de las narraciones grabadas. Este archivo, que puede enviarse por correo electrónico, por ejemplo, permitirá iniciar directamente la presentación, para lo cual el ordenador deberá tener un visor compatible.
Abra la presentación correspondiente.
Haga clic en la pestaña Archivo y luego en Exportar.
En el panel central, haga clic en el botón Cambiar el tipo de archivo y, en el panel derecho, haga clic en Presentación con diapositivas de PowerPoint.
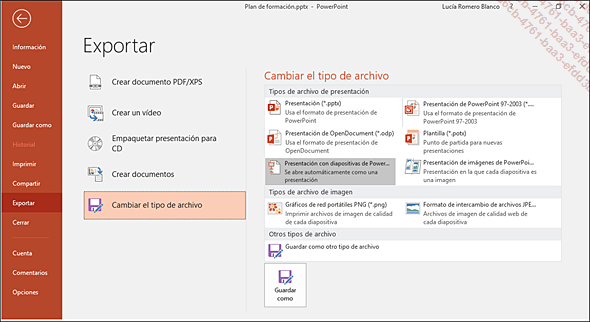
Haga clic en el botón Guardar como situado en la parte inferior del panel derecho.
En el cuadro de diálogo Guardar como, escriba un nombre en el cuadro Nombre de archivo, abra la carpeta donde se guardará y haga clic en el botón Guardar.
Guardar la presentación con diapositivas como vídeo
Esta función permite guardar en formato vídeo (wmv) la presentación con diapositivas de PowerPoint manteniendo los efectos de animación y de transición, los intervalos, las narraciones y los movimientos del puntero láser. El archivo de vídeo, una vez guardado, se ejecutará como vídeo y podrá enviarlo por correo electrónico, grabarlo en un CD o un DVD o publicarlo en un sitio web.
Prepare la presentación con diapositivas: aplique los efectos de animaciones y de transiciones, automatice los intervalos y, si es preciso, grabe las narraciones necesarias y los movimientos del puntero láser (ver apartados anteriores).
Guarde la presentación haciendo clic
en la herramienta Guardar de la barra de herramientas de acceso rápido.
de la barra de herramientas de acceso rápido.
Haga clic en la pestaña Archivo y luego en Exportar.
En el panel central, haga clic en el botón Crear un vídeo.
En el panel derecho, abra la primera lista Calidad de presentación y seleccione la opción correspondiente a la calidad y al tamaño del archivo que desea crear.
Abra la lista siguiente y seleccione los elementos que quiere agregar al vídeo: Usar narraciones e intervalos grabados o No usar narraciones ni intervalos grabados.
La opción Grabar intervalos y narraciones permite iniciar...
 Ediciones ENI Editorial | líder en informática
Ediciones ENI Editorial | líder en informática





