Hyper-V
Introducción
Hyper-V es el sistema de virtualización de Microsoft, presente en los sistemas operativos de servidor desde Windows Server 2008 y Windows 8 para los sistemas operativos cliente.
Implementación de Hyper-V
Este hipervisor ofrece la ventaja de proporcionar un acceso inmediato al hardware del equipo host presentando, por tanto, mejores tiempos de respuesta. La instalación se realiza mediante la consola Administrador del servidor o a través de PowerShell.
1. Las máquinas virtuales en Hyper-V
Por defecto, una máquina virtual utiliza el siguiente equipamiento:
-
BIOS: se simula la BIOS de un equipo físico, y es posible configurar varios parámetros:
-
El orden de arranque para la máquina virtual (red, disco duro, DVD…).
-
El arranque seguro, que permite impedir a un código no autorizado ejecutarse en la máquina virtual.
-
Memoria RAM: se asigna una cierta cantidad de memoria RAM a la máquina virtual. Como máximo, es posible asignar 1 TB de memoria. Desde Windows Server 2008 R2 SP1, es posible configurar la memoria dinámica (se detalla más adelante en este capítulo).
-
Procesador: como con la memoria, es posible asignar uno o varios procesadores (en función del número de procesadores y del número de núcleos de la máquina física). Es posible asignar, como máximo, 64 procesadores a una máquina virtual.
-
Controlador SCSI: agrega un controlador SCSI a la máquina virtual. También es posible agregar discos duros o lectores de DVD. Seleccionando la creación de una máquina virtual de generación...
El disco duro de las máquinas virtuales
Un disco duro virtual es un archivo utilizado por Hyper-V para representar los discos duros físicos; es posible almacenar en archivos tanto sistemas operativos como datos. Se puede crear un disco duro utilizando:
-
La consola Administrador de Hyper-V.
-
La consola Administrador de discos.
-
El comando DISKPART por línea de comandos.
-
El comando PowerShell New-VHD.
Desde Windows Server 2012 se utilizan discos virtuales en formato VHDX.
Este ofrece varias ventajas respecto a su predecesor, el formato VHD (Virtual Hard Disk). El tamaño no está limitado a 2 TB, cada disco duro virtual puede, ahora, tener un tamaño máximo de 64 TB. El formato VHDX es menos sensible a la corrupción del archivo tras un corte repentino (debido a un fallo de corriente, por ejemplo) del servidor. Es posible convertir los archivos VHD existentes a formato VHDX (esto se aborda más adelante en este capítulo).
Es posible proceder al almacenamiento de los discos duros virtuales en repositorios compartidos de archivos de tipo SMB 3. Para esto, durante la creación de una máquina virtual con Hyper-V, es posible indicar un recurso compartido de red.
1. Los distintos tipos de discos
Durante la creación de un nuevo disco duro virtual se nos presentan varias opciones.
-
Disco de tamaño fijo: durante la creación, se reserva el tamaño total del archivo. La fragmentación del disco duro de la máquina host se reduce y el rendimiento mejora. El principal inconveniente es que el espacio en disco se utiliza incluso aunque el VHD(X) esté vacío.
-
Disco de tamaño dinámico: en el momento de la creación, se indica un tamaño máximo al archivo. El tamaño aumenta en función del contenido hasta alcanzar su tamaño máximo. Tras la creación de un archivo VHD de tipo dinámico, este tiene un tamaño de 260 kilobytes frente...
Administración de las redes virtuales
Es posible crear y aplicar varios tipos de red a una máquina virtual. Esto permite a las diferentes estaciones comunicarse entre sí o con los equipos externos a la máquina host (router, servidor...).
Los switchs virtuales
El principio de un switch virtual es el mismo que el de un switch físico que podemos encontrar en cualquier red informática. Conocido con el término de red virtual con Windows Server 2008, hablamos ahora de conmutador virtual. Es posible administrar estos dispositivos utilizando la opción Administrador de conmutadores virtuales del panel Acciones.
Es posible crear tres tipos de switch:
-
Externo: con este tipo de conmutador virtual, es posible utilizar la tarjeta de red de la máquina host en la máquina virtual. De este modo, se dispone de una conexión sobre la red física que le permite acceder a un dispositivo o a un servidor situado en la red de producción.
-
Interno: permite crear una red entre la máquina física y las máquinas virtuales. Es imposible, para las estaciones, comunicarse con las VM. Permite la comunicación entre las máquinas virtuales, así como con el host físico que las alberga. No está vinculado con la tarjeta de red física, de modo que es imposible para las máquinas virtuales acceder a la red local.
-
Privada: la comunicación puede realizarse...
Administración de las máquinas virtuales
Han aparecido nuevas funcionalidades con Windows Server 2016. Algunas permiten mejorar la administración cotidiana de las máquinas virtuales.
1. Actualizar el nivel de una VM
Las versiones de Hyper-V en Windows Server 2012/2012 R2 y Windows Server 2016 utilizan una versión de los archivos de configuración de la máquina virtual diferente. De este modo, ciertas funcionalidades ofrecidas por el nuevo hipervisor pueden no funcionar en la máquina importada.
Las máquinas virtuales que posean una versión 5 son compatibles con los Hyper-V que funcionan en Windows Server 2012 R2 y Windows Server 2016. Los que posean una versión 8 pueden por su parte funcionar únicamente en un hipervisor Windows Server 2016.
Los cmdlets PowerShell permiten conocer la versión de las máquinas albergadas. El siguiente comando muestra la versión de cada máquina virtual.
Get-VM * | Format-Table Name,version 
Podemos observar en la pantalla anterior que la VM está en versión 5. Es posible utilizar el siguiente cmdlet:
Update-VmVersion vmname 
La máquina virtual ahora está en versión 8.
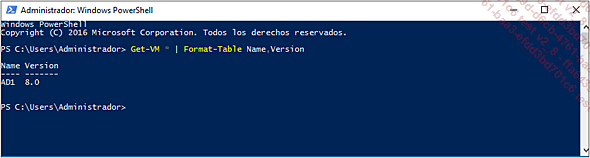
Resulta interesante destacar que es imposible pasar de una versión 8 a una versión 5.
2. Nuevas funcionalidades
Hemos podido ver en el punto anterior una de las funcionalidades añadidas a Hyper-V. Puede ver a continuación...
 Ediciones ENI Editorial | líder en informática
Ediciones ENI Editorial | líder en informática
