Optimizar los ajustes de impresión
Principales ajustes que hay que controlar
El objetivo de este capítulo es proporcionar una visión general de los parámetros que deben comprobarse y modificarse cuando se prepara la impresión en Cura. Este capítulo le ayudará a comprender las optimizaciones que debe realizar en función del tipo de modelo 3D que desee imprimir.
1. La orientación de la pieza
La orientación de la pieza define su posición en la plataforma de impresión. La pieza puede colocarse horizontal o verticalmente. Esta posición dependerá de la función que desee dar a la pieza.
Si busca detalles finos en la producción de sus piezas impresas en 3D, deberá tener en cuenta la precisión de la impresión a lo largo de los diferentes ejes. Tiene sentido mostrar los detalles más importantes de su pieza a lo largo del eje Z, que es más preciso que los ejes X/Y.
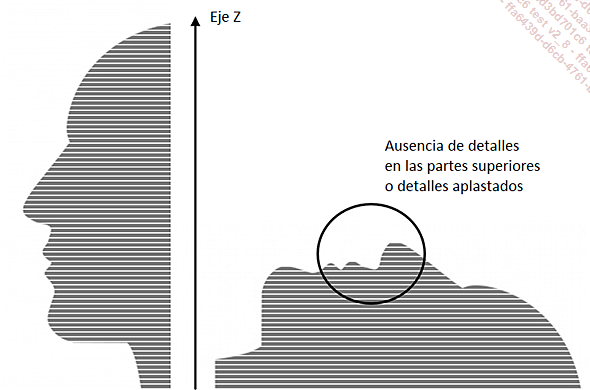
Ejemplo de impresión de un busto que requiere precisión en los detalles del rostro
La orientación de la pieza también puede ayudarle si busca aumentar la resistencia de una pieza que estará sometida a tensiones. La orientación de las capas de impresión de la pieza definirá la resistencia a la tracción y a la tensión en sus distintos ejes.
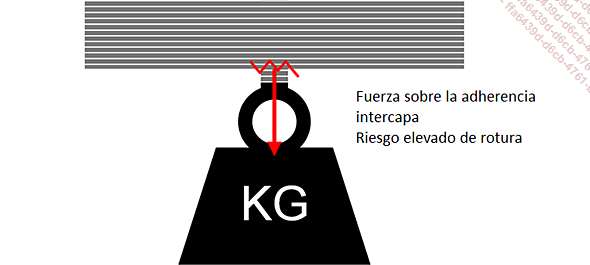
Ejemplo de pieza sometida a tensión perpendicular a la deposición de las capas
Para las piezas sometidas a esfuerzos o tensiones mecánicas, la orientación de la pieza debe elegirse siempre de manera que las líneas de impresión estén en la misma dirección que la fuerza aplicada. De este modo, la fuerza se distribuirá sobre la longitud de varios depósitos de filamento, en lugar de sobre la resistencia mecánica entre capas, que es más débil.

La fuerza de tracción se comparte con las líneas de impresión, por lo que el peso que puede soportar la pieza es mayor.
En el caso de una pieza sometida a un empuje, al apoyo de un peso, la lógica se invierte. Son las capas perpendiculares a la dirección de la fuerza aplicada las que aumentan la resistencia de la pieza.
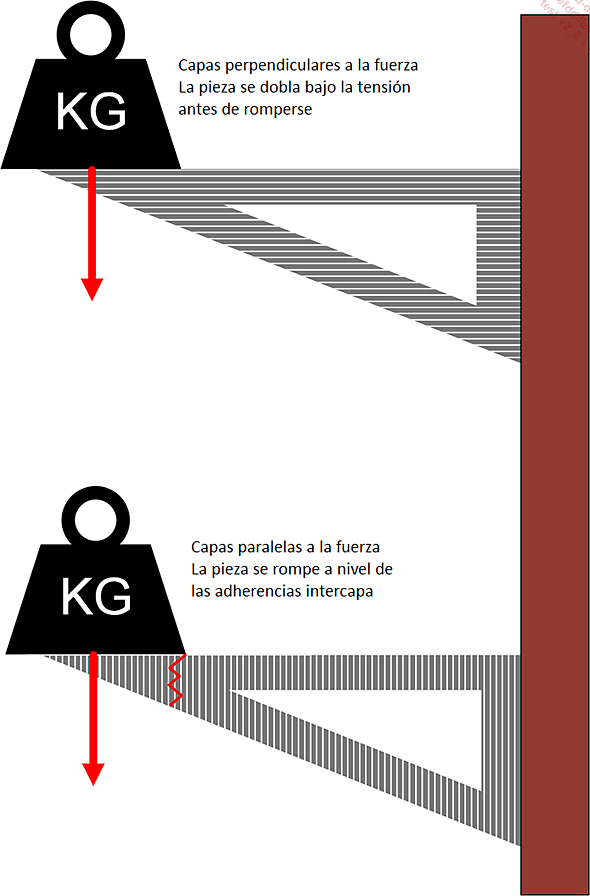
Estudio de caso en una escuadra impresa en 3D
2. Los principales ajustes de impresión
Presentamos en esta sección los principales ajustes que necesita dominar en Cura para preparar con éxito...
Adaptación de los ajustes a su tipo de pieza
Ahora que ya tiene una visión general de los principales parámetros de Cura, es interesante que comprenda cómo utilizarlos mejor para satisfacer las características que requieren sus piezas.
1. Piezas rígidas
Las piezas rígidas constituyen la mayoría de las piezas impresas en 3D. Para aumentar la resistencia de la pieza a la tensión, el impacto y la tracción, puede ajustar una serie de parámetros. La característica más importante en la creación de piezas rígidas es el Grosor de la pared. Esto define la solidez de la pieza. Cuanto mayor sea el Grosor de la pared, más sólida será la pieza y mayor será el tiempo de impresión. Para compensar los largos tiempos de impresión de las piezas rígidas, la optimización del grosor de pared puede combinarse con la Densidad de relleno. Una densidad elevada reforzará la estructura interna de la pieza y sostendrá la pared cuando esté sometida a fuerzas, tensiones mecánicas e impactos.

Portabotellas rígido decorativo
Para crear una pieza rígida con una boquilla de 0,4 milímetros de diámetro: un grosor de pared de tres líneas (es decir, 1,2 milímetros de grosor), junto con una densidad de relleno de entre el 20 % y el 35 %, darán un resultado rígido. Aumentar los valores...
Comandos postsegmentación
1. Cambiar de filamento a una altura predefinida
El filamento puede cambiarse a una altura predefinida. Esto permite imprimir una pieza en varios colores o con varios materiales, manteniendo una extrusión única. Esta opción se limita a elegir un filamento para un número determinado de capas y no actúa como un sistema multiextrusión. Dependiendo del tipo de impresora que tenga y de las funciones activadas en su firmware, existen tres métodos para cambiar el filamento a la altura deseada.

Ejemplo de medallón diseñado para representar a la asociación e-NABLE, cuya misión es poner en contacto a creadores y personas que necesitan una prótesis impresa en 3D (más información aquí: http://enablingthefuture.org/).
a. Método M600
El método M600 es el más básico para aplicar un cambio de filamento. Para ello, la función M600 debe estar incluida en el firmware de su impresora, algo que es muy probable.
El comando M600 pausa la impresión. De este modo, el cabezal de impresión permanece a la altura de la capa, pero se aleja de la pieza para no quemarla. El cabezal de impresión permanece a la temperatura de extrusión, por lo que puede cambiar de filamento manualmente.
Para integrar el comando M600, tendrá que modificar el archivo .gcode generado por Cura para su pieza.
El procedimiento
Localice las alturas de capa donde desea cambiar el filamento en la vista previa de impresión en Cura.
Con un editor de texto, abra el archivo .gcode generado.
Busque la línea ;LAYER:X con X = la capa en la que desea cambiar el filamento.
Inserte el comando M600 antes de esta línea.
Repita los pasos anteriores para cada capa en la que desee cambiar el filamento.
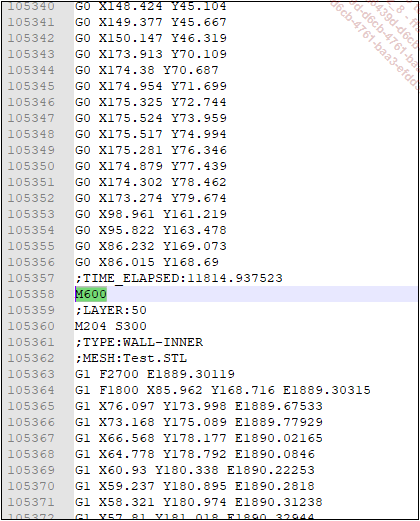
Ejemplo de integración de una pausa en la capa 50 en el archivo .gcode utilizando el editor de texto Notepad++
Durante la impresión, tendrá que estar presente para cambiar la bobina. Este cambio se hará manualmente, ya que no hay forma de retraer electrónicamente el filamento. Si su nuevo filamento tiene una temperatura de extrusión diferente, añada el siguiente comando después del comando M600:
M109 SXXX ;con XXX la nueva temperatura de extrusión tras cambiar el filamento  Ediciones ENI Editorial | líder en informática
Ediciones ENI Editorial | líder en informática