Hacia la primera impresión 3D
¿Qué entorno para su impresora 3D?
1. Condiciones para imprimir
Las condiciones para imprimir en 3D deben ser similares a las del almacenamiento de sus bobinas, es decir, un lugar:
-
seco,
-
protegido de la luz,
-
protegido del calor,
-
lejos de todos los productos químicos,
-
lejos de todo material inflamable,
-
con un espacio vacío alrededor de la impresora, para no obstaculizar el movimiento de los ejes.
También debe evitar colocar objetos junto a la impresora, ya que podrían caerse durante la impresión.
Un error que hay que evitar en la medida de lo posible es colocar la impresora en una sala de estar o en un lugar donde haya mucho tránsito. Esto es importante para la seguridad de las personas, en caso de imprimir con filamentos peligrosos para la salud, pero también para la calidad de impresión, que se verá afectada por las corrientes de aire.

Carcasas caseras para tres de mis impresoras 3D
Para imprimir una multitud de materiales, el uso de una carcasa es obligatorio. Esta carcasa debe ser lo más hermética posible para evitar una mala adherencia entre capas en los filamentos más técnicos.
Si solo imprime en PLA o PETG, no necesita utilizar una carcasa.
2. La seguridad de las personas
La impresora 3D no es un juguete, sino una máquina-herramienta. Si está incorrectamente montada, o si uno de sus componentes tiene un defecto, la impresora 3D puede llegar...
Instalación del slicer 3D: Ultimaker Cura
Este libro utiliza el software Ultimaker Cura para cortar modelos 3D y preparar impresiones 3D.
¿Por qué Cura y no otro?
Las razones para utilizar Cura aquí son relativamente sencillas. Este software es:
-
gratuito,
-
disponible en español,
-
fácilmente accesible para los principiantes,
-
personalizable para impresoras 3D más avanzadas,
-
compatible con la mayoría de las impresoras 3D del mercado,
-
en mejora constantemente con actualizaciones periódicas.
Para descargarlo, solo tiene que visitar el sitio web de Ultimaker en este enlace: https://ultimaker.com/software/ultimaker-cura/
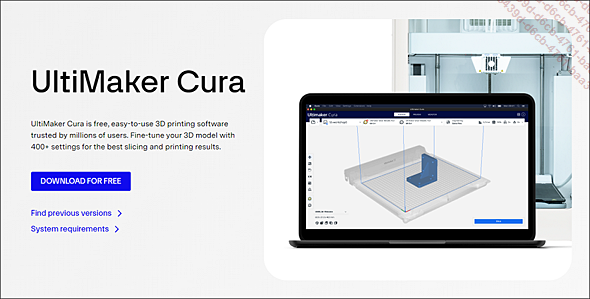
Las últimas versiones de Cura solo son compatibles con sistemas de 64 bits. Las versiones de Cura pueden evolucionar rápidamente. Sin embargo, los parámetros básicos de impresión permanecerán siempre invariables. Puede consultar la versión utilizada en este libro gracias al indicador de versión de la barra de título del software.
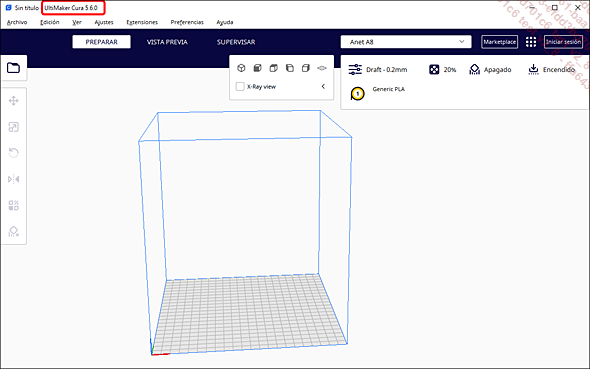
La versión se indica en la barra de título de Cura a lo largo del libro.
1. Windows
Esta sección sobre la instalación de Cura en Windows se basa en la versión 5.6.0 de Cura.
Elija el sistema operativo Windows para descargar el archivo de instalación de Cura.
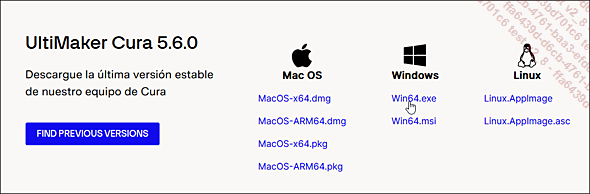
Cuando finalice la descarga, ejecute el archivo Ultimaker.Cura-5.6.x-win64.exe.
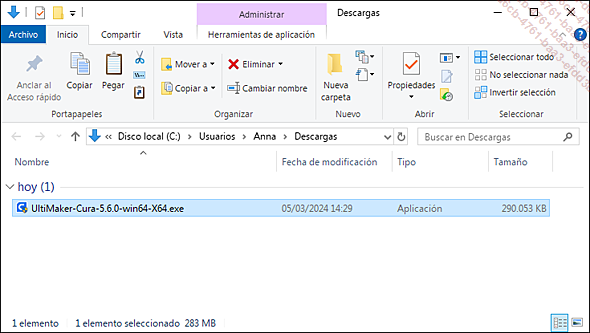
A continuación...
Configuración de la impresora 3D
1. Perfiles prerregistrados
Cuando inicia Cura por primera vez, no hay ninguna configuración de impresora instalada en su perfil. Por eso, la primera acción de Cura será pedirle que añada una impresora 3D a su configuración.
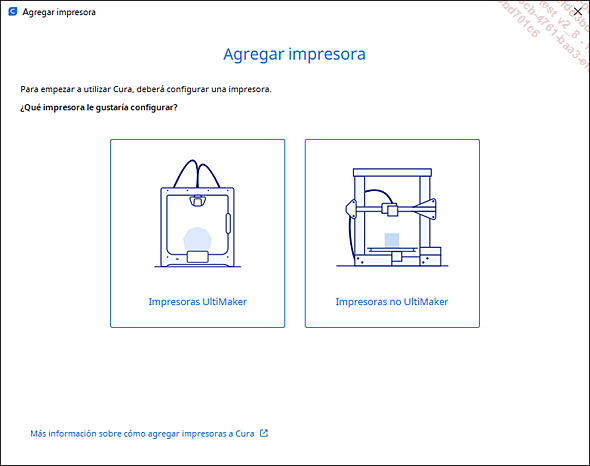
Añadir una impresora 3D
Puede elegir entre instalar Impresoras UltiMaker o Impresoras no UltiMaker. En el primer caso, se le pedirá que inicie sesión en UltiMaker Digital Factory. En este caso, hacemos clic en Impresoras no UltiMaker.
Si su impresora 3D no está en red, aparecerá en la lista de la pestaña Agregar una impresora en red; en caso contrario, haga clic en Agregar una impresora fuera de red.
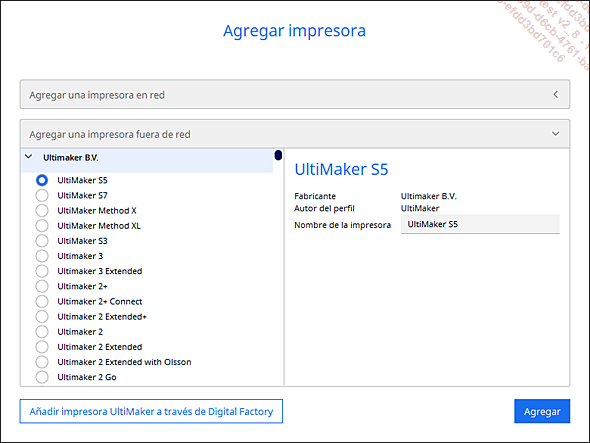
La pestaña de perfiles prerregistrados de impresoras 3D
En esta pestaña encontrará una gran cantidad de marcas de impresoras 3D. Cada marca tiene una subpestaña donde se enumeran los diferentes modelos de impresoras 3D de esa marca.
En la lista, elija la marca y el modelo de su impresora 3D. Si tiene varias impresoras 3D, puede añadirlas a su configuración.
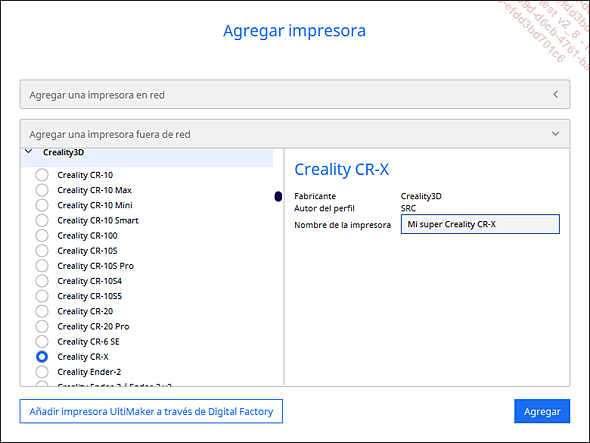
Seleccionar el perfil de impresora para importarlo a la configuración de Cura
Una vez que haya seleccionado su modelo de impresora 3D, puede darle un nombre. También puede dejar el nombre predeterminado de la impresora 3D. A continuación, haga clic en Agregar.
Si no encuentra la referencia de su impresora 3D en la lista, tiene dos opciones:
-
Elegir un perfil de una impresora cercana a la suya (por ejemplo, el perfil de la Prusa i3 se corresponde aproximadamente con el perfil de la Anet A8).
-
Elegir un perfil en blanco (ver el apartado Creación de un perfil en blanco)
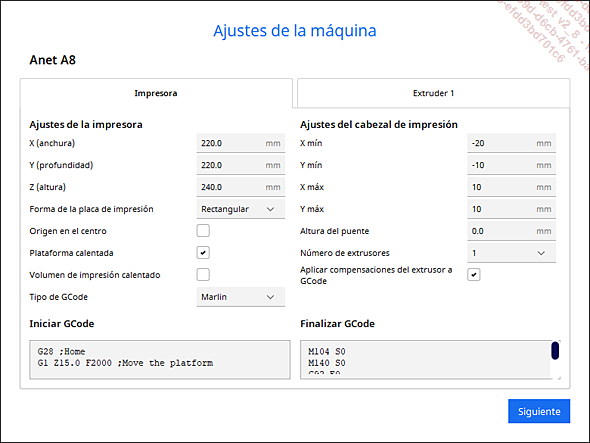
La configuración de la máquina que se acaba de añadir
Finalmente, una última ventana muestra la configuración del perfil para la impresora 3D que se está añadiendo. No hay nada más que agregar aquí, así que todo lo que tiene que hacer es clic en Siguiente.
2. Creación de un perfil en blanco
a. Perfil simple para extrusión
Si su modelo de impresora 3D no aparece en la lista de perfiles existentes, tendrá que crear un perfil en blanco. Para ello, en la pestaña Agregar una impresora fuera de red y en la subpestaña Custom, seleccione Custom FFF printer para introducir la configuración...
Interfaz de Cura
1. Explicación de la interfaz
La interfaz de Cura se divide en tres menús principales:
-
El menú PREPARAR, utilizado para preparar los ajustes de impresión
-
El menú VISTA PREVIA, que permite visualizar el recorte de la pieza y simular la impresión.
-
El menú SUPERVISAR, que permite imprimir en 3D directamente desde Cura si la impresora está conectada a la red local o mediante USB.
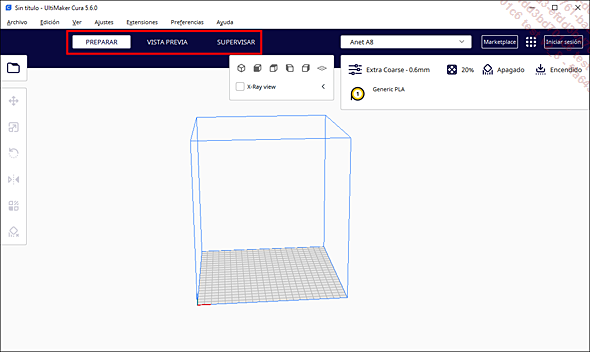
Las tres ventanas de Cura
Estas tres ventanas representan el flujo de trabajo de una impresora 3D. Siempre empezará preparando las piezas que hay que imprimir antes de previsualizar la impresión. Por último, si su impresora está conectada a Cura, puede imprimir directamente desde el último menú.
a. Desplazar la vista
Hay dos formas diferentes de mover la vista en Cura. La primera consiste en utilizar los controles de posicionamiento de la cámara situados en la parte superior central de la pantalla.
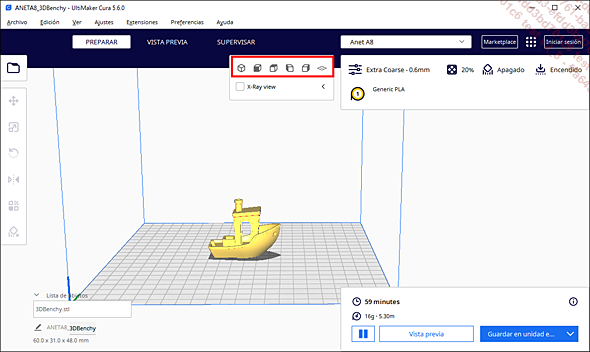
Controles de movimiento de la cámara
El segundo método utiliza el ratón para posicionar la cámara con precisión. Estos son los controles:
-
Rueda hacia delante: acercar.
-
Rueda hacia atrás: alejar.
-
Mantener pulsada la rueda: desplazar la escena.
-
Mantener pulsado el botón derecho del ratón: girar la escena.
-
Clic con el botón izquierdo: seleccionar el modelo y modificar sus propiedades.
b. Ventana PREPARAR
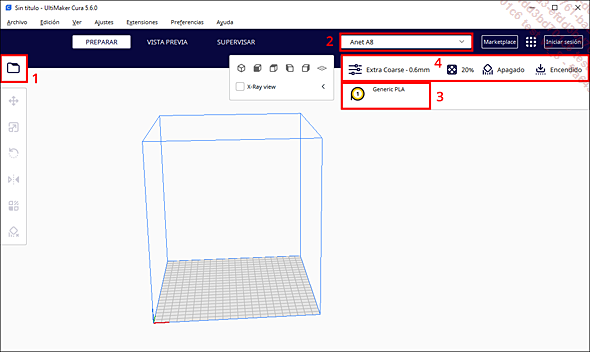
En la ventana PREPARAR, encontrará diversos botones con funciones distintas:
-
1: Abrir un proyecto 3D, un modelo 3D o una imagen.
-
2: Seleccionar la impresora 3D.
-
3: Seleccionar el perfil del material.
-
4: Abrir el panel de control de ajustes.
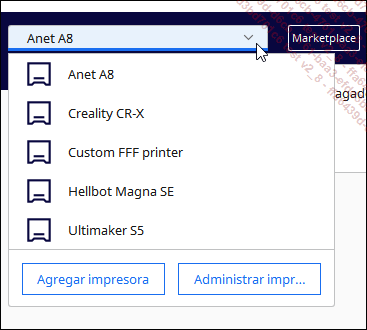
Selección de la impresora 3D
Desde el menú de selección de impresoras 3D, puede seleccionar la impresora 3D que desea utilizar, añadir una nueva impresora y gestionar las impresoras de su configuración de Cura.
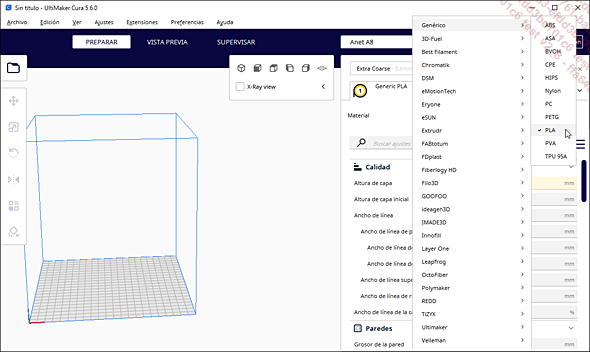
Selección del material
En el menú de selección del perfil de material, puede elegir un material de la lista de materiales disponibles. El material seleccionado afectará a la temperatura de impresión, la temperatura en espera, la temperatura de la plataforma, la ventilación, la distancia y la velocidad de retracción.
Puede comenzar con los perfiles genéricos definidos en la base de datos de materiales Cura o seleccionar un perfil relativo a una marca de filamento. Los perfiles...
Preparar la primera pieza
El objetivo aquí es importar y preparar una primera pieza en formato .STL en Ultimaker Cura. Para preparar la impresión, será necesario configurar la altura de capa y el porcentaje de relleno de la pieza, sin olvidar indicar la temperatura de calentamiento de la boquilla y de la cama calefactada. Para empezar, lo mejor es comenzar con una pieza pequeña que se pueda imprimir en PLA en menos de 30 minutos. Un pequeño medallón es perfecto para una primera impresión 3D.

Medallón para su primera impresión en 3D
Procedimiento
Descargue el archivo «Medallon_1r_print.stl».
Abra Cura.
Seleccione su impresora.
Importe a Cura el archivo .stl descargado.
Abra la configuración de impresión.
En la vista recomendada, cambie la altura de la capa a:
-
0,2 mm si tiene una boquilla de 0,4 mm de diámetro.
-
0,15 mm si tiene una boquilla de 0,3 mm de diámetro.
-
0,1 mm si tiene una boquilla de 0,2 mm de diámetro.
-
0,3 mm si tiene una boquilla de 0,6 mm de diámetro (en esta configuración, es posible que tenga que activar el parámetro Imprimir paredes finas en la pestaña Paredes para que se imprima el texto).
Deje el relleno por defecto en 20 %.
Cambie a la vista personalizada.
En la temperatura de impresión, introduzca la temperatura recomendada para su filamento. Si no la conoce, introduzca...
Su primera impresión en 3D
Coloque el soporte de almacenamiento con el archivo .gcode en la impresora o conecte la impresora al ordenador.
Si acaba de montar la impresora, caliente la boquilla y apriétela «en caliente» en su bloque calefactor. Este es el apretado final que garantizará la estanqueidad del cabezal de impresión.
Coloque la superficie de agarre en la plataforma si aún no lo ha hecho.
Cargue su filamento en la impresora 3D (es preferible empezar con PLA).
Inicie la impresión 3D desde la consola de la impresora o desde el ordenador.
Permanezca atento durante todo el proceso de impresión.
IMPORTANTE: LO QUE DEBE COMPROBAR
Si se produce uno de estos casos, apague la impresora inmediatamente y repase los pasos de calibración de los módulos anteriores. En caso de daños importantes, póngase en contacto con su distribuidor/fabricante.
Compruebe que el carro del cabezal de impresión no golpee contra piezas externas.
Haga lo mismo con la carrera de la plataforma, asegurándose de que no choque con una pared, un objeto, etc.
Compruebe la temperatura de la plataforma, que debe ser constante.
Compruebe la temperatura de la boquilla, que debe ser constante dentro de un margen de +/- 5 °C en impresoras con ventilación no optimizada.
Si es posible, compruebe la placa electrónica de la impresora...
Primeras impresiones y ajustes
Después de unas cuantas impresiones, puede quedarse junto a la impresora solo durante las 2-3 primeras capas. Pero si está en la primera fase de impresión, aún es demasiado pronto para dejar la impresora desatendida.

Primera capa demasiado aplastada
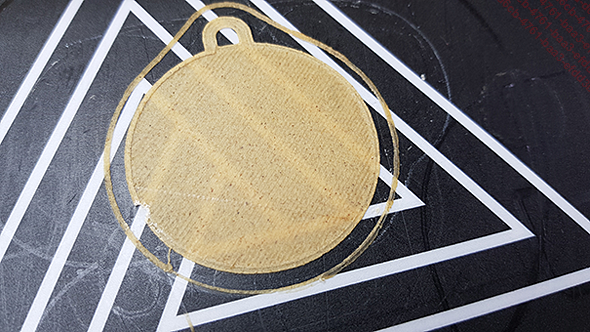
Una buena primera capa

Boquilla demasiado alta al imprimir la primera capa
Al iniciar la primera impresión, lo más importante es controlar la calidad de la primera capa. Si esta no le satisface, tendrá que ajustar con precisión el sensor de límite Z y/o el nivel de la plataforma.
No dude en detener la impresión si la primera capa no es buena. Para ayudarle, la mayoría de las impresoras permiten reducir la velocidad de impresión durante el proceso. Puede reducir la velocidad desde el principio, al imprimir la primera capa, para ajustar la altura de la plataforma de su impresora en tiempo real y obtener una primera capa satisfactoria.
Una vez completada la primera capa, el proceso de impresión continúa. Si está imprimiendo en PLA, como se recomienda para una primera impresión, la ventilación que sopla sobre la impresión debe comenzar a partir de la segunda capa. Si había reducido la velocidad para la primera capa, puede restablecer la velocidad al 100 %.
Dependiendo de la calidad de impresión y del perfil predeterminado que utilice su impresora 3D, los resultados...
 Ediciones ENI Editorial | líder en informática
Ediciones ENI Editorial | líder en informática