Administrar y supervisar los servidores
Administrador de tareas
El Administrador de tareas ofrece al usuario varias funcionalidades (cerrar aplicaciones, proveer información acerca de los procesos, realizar alguna operación sobre un servicio...). Desde Windows Server 2012 R2, el administrador de tareas se ha optimizado para responder a varios escenarios:
-
Detener un proceso de forma rápida y eficaz: se ha modificado la ergonomía de la consola para proveer una vista más clara de los distintos procesos activos del usuario. La operación que permite detener una aplicación también se ha simplificado. Un simple clic en el botón Finalizar tarea detiene el proceso.
También puede proveerse una vista más detallada mediante el botón Más detalles.
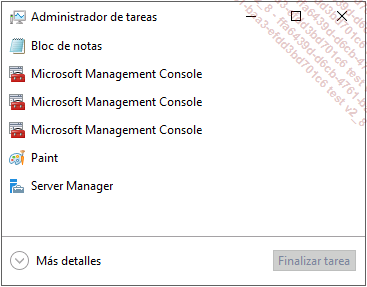
-
Diagnosticar un problema de rendimiento: activando la vista Más detalles, aparecen las distintas ventanas del administrador de tareas. Resulta mucho más sencillo, para un usuario, diagnosticar un problema de rendimiento. Es posible ver rápidamente el uso total del procesador y de la memoria. Estos valores, en porcentaje, dan una primera pista sobre el potencial problema. A continuación, resulta interesante examinar con detalle cada proceso.
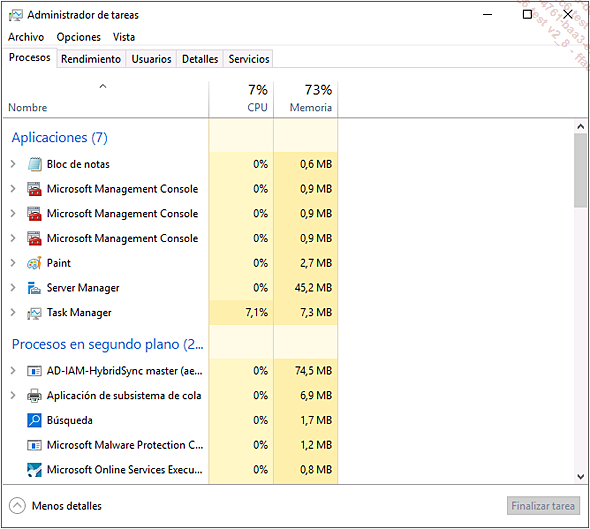
Es posible desplegar cada entrada haciendo clic en la pequeña flecha situada a la izquierda de cada fila. También podemos ver a qué aplicaciones pertenece el proceso. De este modo, si desplegamos Microsoft Management...
Monitor de recursos
El monitor de recursos sirve para controlar los recursos de un puesto de trabajo o de un servidor. Esta herramienta permite, por tanto, supervisar el procesador, los procesos, la memoria disponible, así como la actividad de los discos y de la red.
La consola está compuesta por varias pestañas. La primera, Información general, ofrece una visión general sobre el conjunto de recursos que pueden generar un problema de rendimiento. Además de las categorías Memoria, Red, CPU y Disco presentes en la pestaña Información general, se muestran gráficos de rendimiento actualizados en tiempo real.
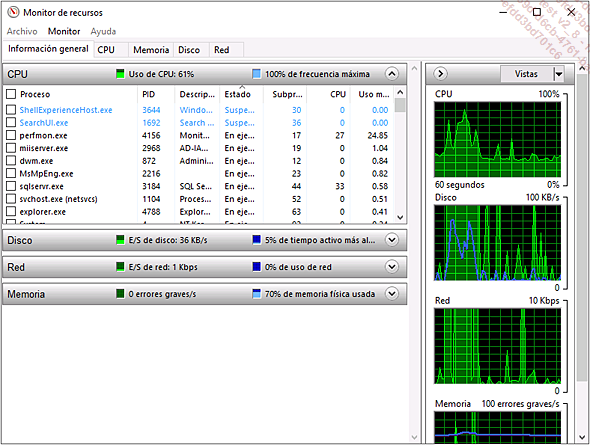
La pestaña CPU incluye información sobre cada proceso. Seleccionando un proceso, se muestran los distintos servicios y sus descripciones asociadas. Es posible también ver un gráfico que representa la actividad en cada procesador o cada núcleo presente en un procesador.
Se puede ver el reparto en el uso de memoria del servidor mediante la pestaña Memoria. Aparecen tres gráficos que presentan la memoria física usada, la carga de asignación y los errores de página.
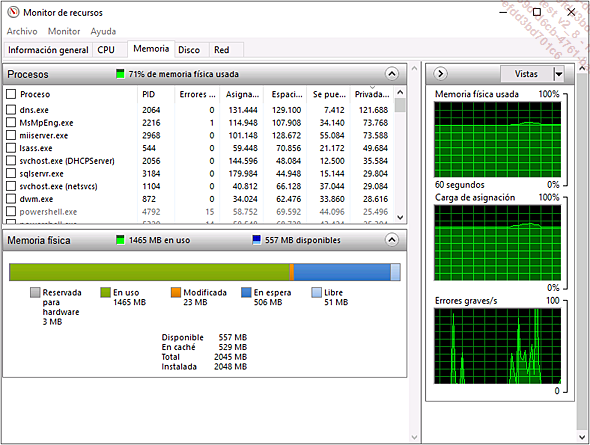
La pestaña Disco presenta los procesos que realizan operaciones sobre el disco. Es posible, aquí también, filtrar por proceso con el objetivo de aislar sus datos. Los gráficos muestran curvas que representan la actividad de disco.
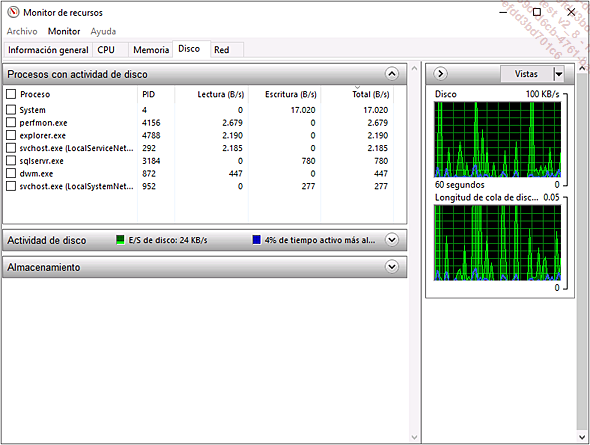
Por último...
Monitor de rendimiento
El Monitor de rendimiento permite supervisar la actividad de un puesto de trabajo. La operación puede realizarse mediante gráficos o mediante informes. La herramienta posee varios tipos de contadores para supervisar el hardware y el software. El contador CPU permite supervisar el tiempo de interrupción, el tiempo de procesador...
Es posible realizar el análisis en tiempo real, lo que obliga al administrador a estar delante del equipo. Además, la lectura de datos no es óptima. También es posible ejecutar un recopilador de datos, que permite registrar la información recuperada por los distintos contadores para realizar un análisis posterior.
1. Agregar un contador
Abra la consola Administrador del servidor en AD1.
Haga clic en Herramientas y, a continuación, seleccione en el menú contextual la opción Administración de equipos.
Despliegue los nodos Rendimiento y, a continuación, Herramientas de supervisión.
Haga clic en Monitor de rendimiento y, a continuación, en el signo más de color verde para agregar contadores.
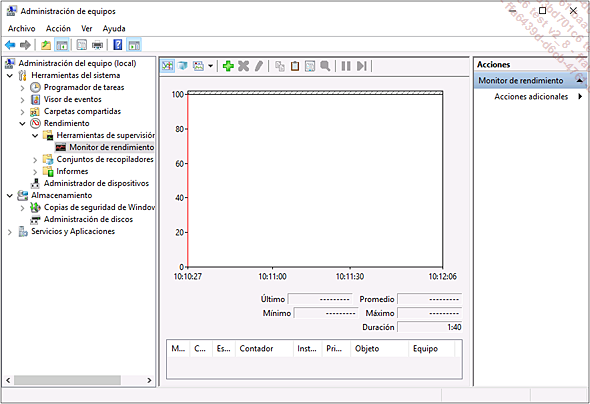
Despliegue Proceso y, a continuación, haga clic en % de tiempo de procesador y <Todas las instancias>.
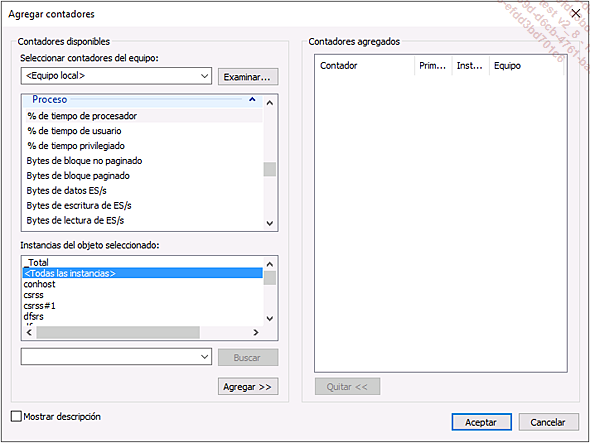
Haga clic en Agregar y, a continuación, en Aceptar.
Las curvas mostradas presentan los distintos parámetros recuperados.
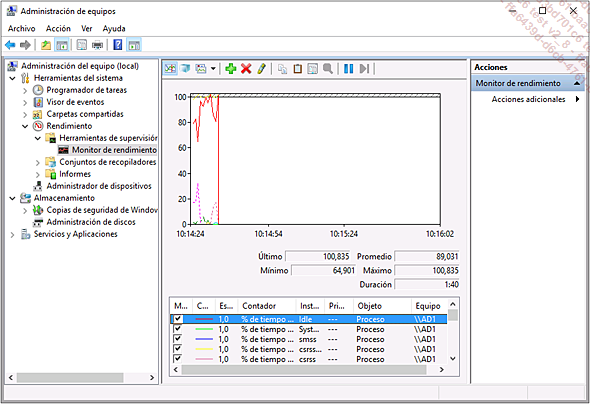
En la barra de herramientas...
El entorno WinRE
Aparecido con Windows Vista, el entorno WinRE (Windows Recovery Environment) permite cargar una imagen con el objetivo de realizar un mantenimiento. Esta imagen integra multitud de herramientas tales como un símbolo del sistema DOS que permite acceder a las diferentes herramientas por línea de comandos. También es posible acceder a la herramienta análisis del arranque para analizar y reparar un problema en la secuencia de arranque.
Existen herramientas disponibles en el entorno tales como el análisis de la memoria, la recuperación de imagen del sistema o incluso la restauración del sistema, que utilizan un punto de restauración. Desde Windows 8.1 el entorno WinRE permite acceder todavía a más herramientas.
Entornos con Windows Server 2016:

Entornos con Windows 10:
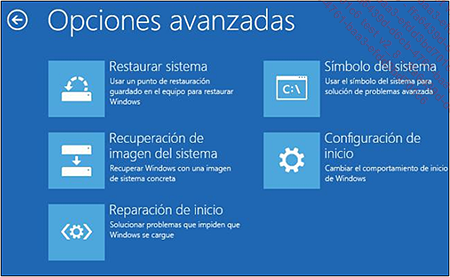
El arranque de este entorno puede realizarse mediante el DVD de instalación o, simplemente cuando el sistema no puede arrancar.
1. Comando bcdedit
Los archivos BCD (Boot Configuration Data) proveen un almacén que permite describir parámetros de arranque. El BCD reemplaza al archivo boot.ini tras Windows Vista.
Para administrar este almacén de datos, puede utilizarse el comando bcdedit, que permite crear un nuevo almacén o modificar un almacén existente. Es posible, también, agregar una nueva opción de arranque mediante este comando. Este último puede utilizarse directamente...
El Visor de eventos
El Visor de eventos contiene varios registros útiles para diagnosticar un fallo o una incoherencia en el sistema. Está compuesto por varios registros: Aplicación, Sistema o Seguridad. El registro Aplicación permite a los desarrolladores de aplicaciones insertar eventos devueltos por las aplicaciones. El registro Sistema permite recuperar la información devuelta por el sistema (por ejemplo, un problema del servidor DHCP). El registro Seguridad contiene información sobre las auditorías configuradas.
Aparecen los distintos registros con el formato EVTX en la ruta c:\windows\system32\winevt\Logs.
En AD1, abra la consola Administrador del servidor y, a continuación, mediante el menú Herramientas, seleccione la opción Administración de equipos.
Despliegue Visor de eventos y, a continuación, Registros de Windows.
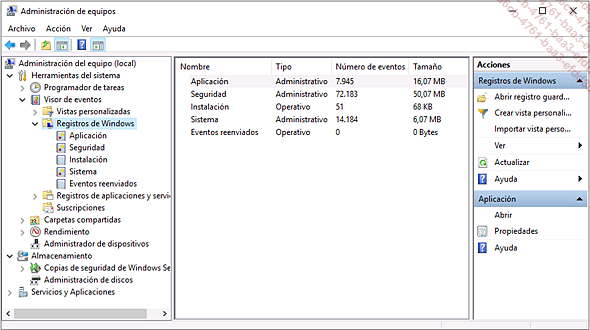
Haga clic en el registro Sistema. Contiene varios tipos de eventos.
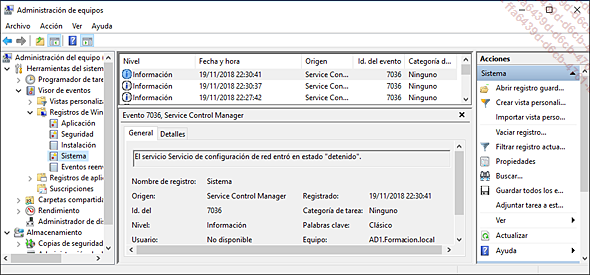
En cada registro podemos encontrar varios niveles de advertencia:
-
Información.
-
Advertencia.
-
Error.
-
Crítico.
Además, un evento posee información adicional muy importante, como su ID (Id. del evento), la aplicación origen (Origen) y el mensaje.
Haga clic con el botón derecho en el registro Sistema y seleccione, a continuación, Propiedades.
La ventana muestra la ruta del registro, su nombre, su tamaño actual y su tamaño máximo. El botón Vaciar registro permite vaciar el registro de todos los eventos.
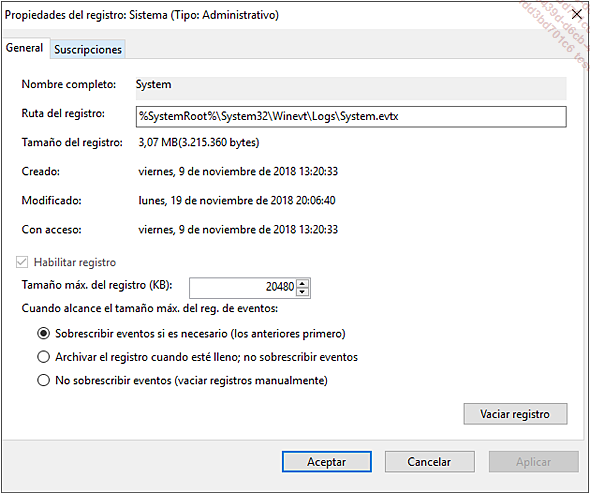
Haga clic en Aceptar.
También es posible configurar qué acción debe realizarse cuando se alcanza el tamaño máximo del registro. Existen tres posibilidades:
-
Sobrescribir eventos si es necesario (los anteriores primero). Se eliminan los eventos más antiguos.
-
Archivar el registro cuando esté lleno; no sobrescribir eventos. Se realiza un archivado automático.
-
No sobrescribir eventos (vaciar registros manualmente). Es preciso realizar una limpieza manual.
1. Creación de una vista personalizada
El registro de eventos puede contener muy rápidamente una cantidad enorme de eventos, lo que complica la búsqueda de un evento particular. Desde Windows Server 2008, es posible crear una vista para realizar un filtrado sobre uno o varios registros.
Despliegue los nodos Vistas personalizadas y, a continuación...
El firewall de Windows Server
Desde Windows XP SP2, los sistemas operativos Microsoft incluyen un firewall que permite filtrar el tráfico de entrada y de salida del equipo.
1. Perfil de red
Tras la primera conexión a una red, es necesario escoger el perfil de red deseado. Existen tres posibles perfiles disponibles, y las reglas de firewall se aplican en función del perfil (la selección de los perfiles sobre los que se aplican se configura en las propiedades de la regla).
-
Escritorio o red de dominio: se utiliza en una red de empresa o en una red que contiene un controlador de dominio. Por defecto, la detección de redes está habilitada. La compartición de archivos e impresoras también está activa si existe algún recurso compartido.
-
Red doméstica: se utiliza principalmente en pequeñas redes o en el domicilio de un usuario. Este perfil permite usar la detección de redes y crear un grupo de trabajo.
-
Red pública: se utiliza para la conexión a hotspots o simplemente cuando no se quiere mostrar el equipo a la red. Es imposible crear un grupo de trabajo y la detección de redes está deshabilitada.
2. Configuración del firewall
Ubicada en el Panel de control (categoría Sistema y seguridad y luego Firewall de Windows), la consola permite visualizar las notificaciones o habilitar/deshabilitar el firewall. La activación/desactivación del firewall...
Copia de seguridad en Windows Server
En toda red informática es necesario realizar copias de seguridad. Estas permiten asegurar la restauración de un documento eliminado o alterado por error, así como la restauración del conjunto del sistema operativo y su configuración. Desde Windows Server 2008, el comando wbadmin permite administrar las copias de seguridad. En algunos casos, es necesario dedicar un disco duro. Este último puede ser un disco interno o simplemente un disco conectado mediante USB (en él solo puede escribir la funcionalidad de copia de seguridad).
Las herramientas de copia de seguridad de versiones anteriores no son compatibles con la que se utiliza desde Windows Server 2008.
1. Instalación de la funcionalidad de copia de seguridad
En SV1, abra la consola Administrador del servidor.
Haga clic en Agregar roles y características.
En la ventana Antes de comenzar, haga clic en Siguiente.
Marque la opción Instalación basada en características o en roles y, a continuación, haga clic en Siguiente.
En la ventana que permite escoger el servidor de distribución, haga clic en Siguiente dejando la opción por defecto.
Marque la opción Copias de seguridad de Windows Server en la ventana de selección de características para instalar y, a continuación, haga clic en Siguiente.
Haga clic...
 Ediciones ENI Editorial | líder en informática
Ediciones ENI Editorial | líder en informática
