Consola Administrador del servidor
El administrador del servidor
La consola Administrador del servidor permite gestionar el conjunto del servidor (configuración local, roles…). Es posible realizar operaciones de configuración del servidor (direccionamiento IP, nombre del servidor…) y también instalar y acceder a los distintos roles (DNS, DHCP…).
Presente desde Windows Server 2008 y Windows Server 2008 R2, ha mejorado con Windows Server 2012/2012 R2 para ofrecer una mejor ergonomía.
Permite agregar y eliminar roles y también la administración de equipos remotos. Es posible configurar un conjunto de servidores para administrarlos mediante esta consola.
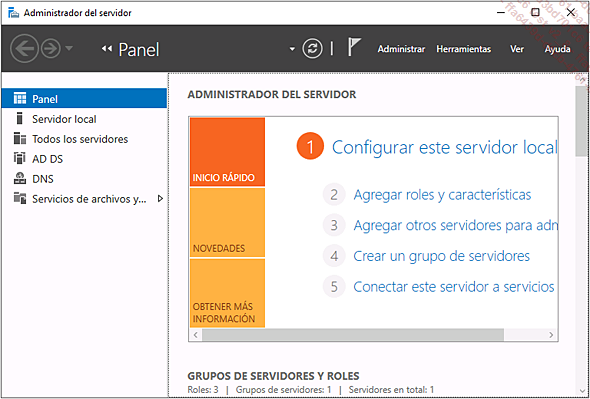
La gestión del servidor local se hace también mediante esta consola. Es posible modificar cierta información rápidamente, como, por ejemplo, el nombre del equipo, grupo de trabajo o dominio al cual pertenece la máquina. El escritorio remoto, o la gestión remota, también son configurables.
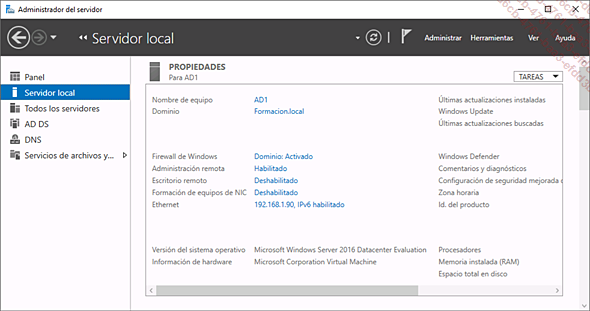
La propiedad Configuración de seguridad mejorada de IE permite activar o desactivar la seguridad mejorada de Internet Explorer. De forma predefinida, esta opción está activa.
El Panel permite, por su parte, asegurarse rápidamente del buen estado de salud de los servicios. En caso de servicios detenidos, la información se muestra directamente en la consola.
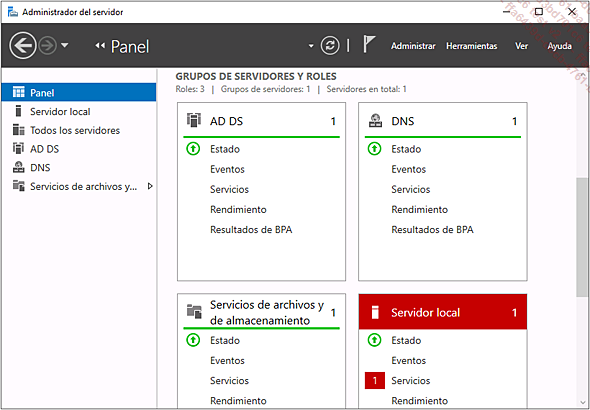
Se auditan varios elementos: los eventos, los servicios, el rendimiento y las BPA. Si alguna categoría aparece precedida por una cifra, esto indica al administrador que existen uno o varios eventos a visualizar.
Haciendo...
Servidor en modo instalación mínima
Cuando se instala un servidor en modo Instalación mínima, el programa explorer.exe no se encuentra instalado. Solo está presente la ventana de comandos.
Arranque la máquina virtual SRVCore y, a continuación, abra una sesión como administrador.
Si no lo hubiera hecho antes, defina la contraseña del administrador local.
Escriba el comando hostname en el símbolo del sistema DOS.
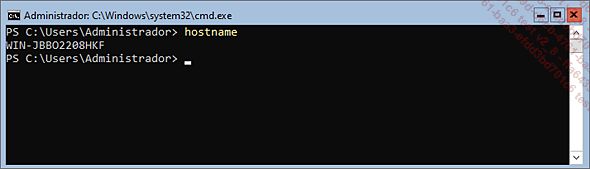
Copie el nombre del dominio y luego ejecute el comando PowerShell: Rename-computer -computername "NombredelServidor" -newname "SrvCore" y luego pulse [Intro].

Reinicie el servidor utilizando el comando Restart-computer y luego pulse la tecla [Intro].
Configure la tarjeta de red usando el comando: New-NetIPAddress -InterfaceAlias Ethernet0 -AddressFamily IPV4 -IPAddress 192.168.1.93 -PrefixLength 24 -DefaultGateway 192.168.1.254
Y valide pulsando la tecla [Intro].

Se ha configurado la tarjeta, pero no se ha especificado la dirección del servidor DNS.
Use el comando set-DnsClientServerAddress -InterfaceAlias Ethernet0 -ServerAddresses 192.168.1.90 y luego valide con la tecla [Intro].

Verifique la configuración de la tarjeta de red con el comando ipconfig /all.
Ya puede unir el servidor al dominio.
Escriba el comando: Add-Computer -DomainName Formacion.local -DomainCredential administrador@formacion.local
Finalice pulsando...
Instalación de roles con una instalación en modo Core
El servidor Core no posee interfaz gráfica, de modo que la instalación se realizará por la línea de comandos. Vamos a utilizar el comando dism para enumerar, activar o eliminar una funcionalidad del sistema operativo.
1. Mostrar la lista de roles y características
Escriba en la ventana de comandos dism /online /get-features > Caracteristicas.txt y pulse en la tecla [Intro].
Las características disponibles en el sistema operativo en ejecución (opción /online) se enumeran (/get-features). El resultado se escribe en el archivo Caracteristicas.txt.
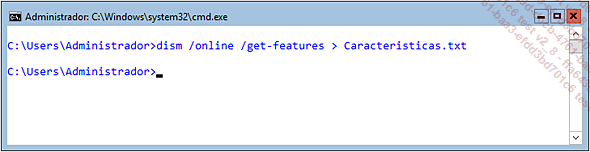
Escriba Notepad Caracteristicas.txt para abrir el archivo que contiene los resultados.
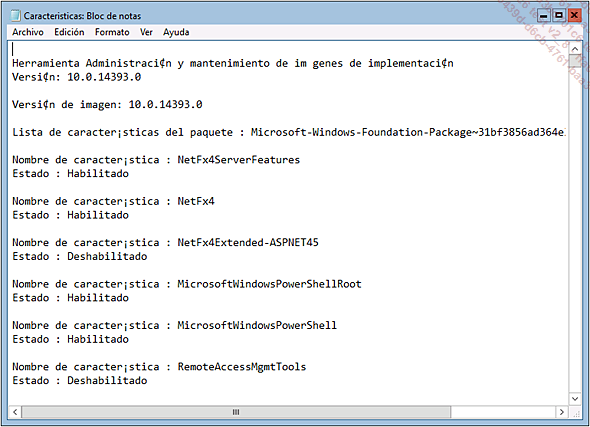
El archivo muestra el nombre de la característica y su estado.
2. Agregar un rol o una característica
Agregar una característica se realiza también mediante el comando dism. La primera etapa consiste en recuperar el nombre de la característica que se precisa instalar.
El nombre del rol para el servidor DNS es: DNS-Server-Full-Role.
En la ventana de comandos escriba: dism /online /Enable-Feature /FeatureName: DNS-Server-Full-Role y pulse, a continuación, en la tecla [Intro].
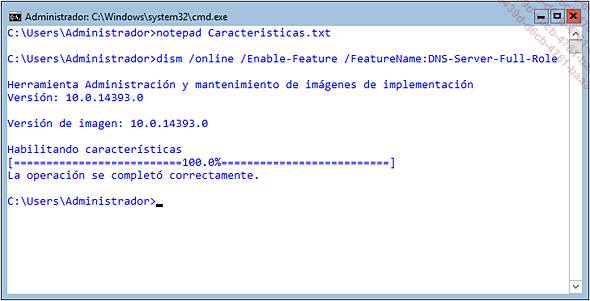
Abra la consola DNS en AD1.
Haga clic derecho en DNS y, a continuación, seleccione Conectar con el servidor DNS... en el menú contextual.
Seleccione la opción...
Eliminación del grupo de servidores
En SV1, abra la consola Administrador del servidor.
Haga clic derecho en Grupo Formacion.local y, a continuación, en el menú contextual, seleccione Eliminar grupo de servidores.
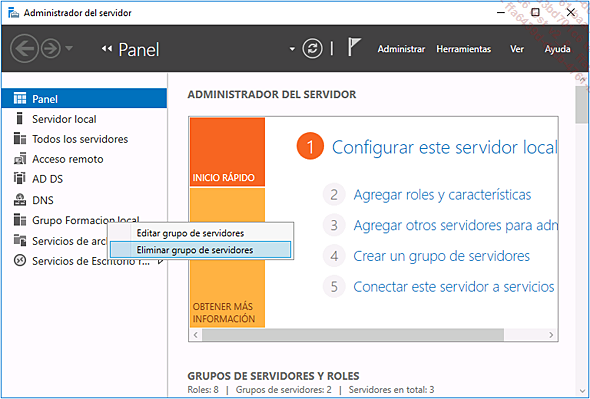
Haga clic en Aceptar en la ventana de advertencia.
A pesar de haber eliminado el grupo, los puestos siguen presentes y puede verlos en Todos los servidores.
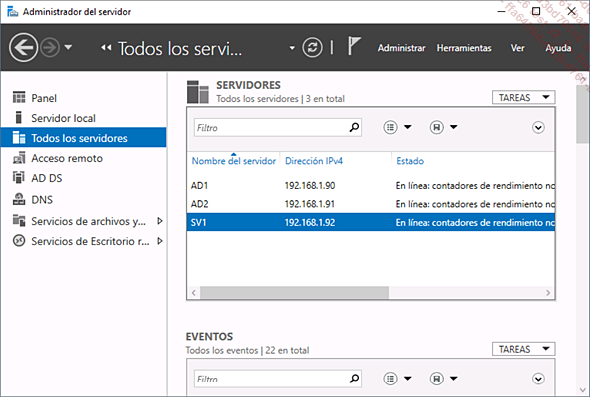
Es preciso borrarlos uno a uno haciendo clic con el botón derecho del ratón sobre la fila del servidor deseado.
Los contenedores
1. Presentación
El contenedor es una característica presente desde Windows Server 2016. Con esta característica, el sistema operativo se virtualiza.
Cuando se ejecuta una aplicación presente en un contenedor, esta cree que se está ejecutando en su propio sistema. En realidad, se está ejecutando en el mismo servidor que las demás aplicaciones.
Los contenedores son, por tanto, distintos a la virtualización de máquinas. En este último caso, no es posible aislar una aplicación. Si la máquina virtual alberga tres aplicaciones, todas ellas utilizan el mismo sistema operativo.
Con los contenedores, una aplicación puede ejecutarse sin afectar al sistema operativo.
Es importante tener en cuenta los siguientes conceptos clave:
-
Container Host: servidor de tipo físico o virtual en el que está instalada la función de Windows Server Container. Tiene como función ejecutar uno o varios contenedores Windows Server
-
Container OS Image: este tipo de imagen proporciona un sistema operativo. No es posible realizar cambios.
-
Container Image: una imagen Container contiene cambios realizados y que no están presentes en la imagen del SO. Puede tratarse de la instalación de un programa, la modificación de claves del registro, etc. Se crea una imagen convirtiendo un Sandbox en Container Image.
-
Sandbox: todas las acciones de escritura tales...
Windows Admin Center
Windows Admin Center proporciona una nueva forma de administrar un servidor.
1. Descripción de sus características
Windows Admin Center consiste en un conjunto de herramientas agrupadas en una página web. Le permite administrar un servidor local o remoto. Sustituye a las antiguas consolas MMC, así como al administrador de servidores.
Es interesante señalar que todas las versiones de servidor desde Windows Server 2008 R2 son compatibles. En las versiones de escritorio, solo son compatibles Windows 10 y Windows 11. La pasarela Windows Admin Center, que permite gestionar diferentes servidores usando Remote PowerShell y WMI en WinRM, debe instalarse en un servidor Windows Server 2016, 2019, 2022 o en una estación de trabajo Windows 10.
La herramienta también permite la integración con varios servicios de Azure (Azure Active Directory, copia de seguridad de Azure, Azure Site Recovery, etc.). Por último, la herramienta permite la gestión de clústeres hiperconvergentes.
2. Instalación de Windows Admin Center
En el servidor SV1, proceda a descargar la herramienta Windows Admin Center. Use el vínculo: https://aka.ms/windowsadmincenter.
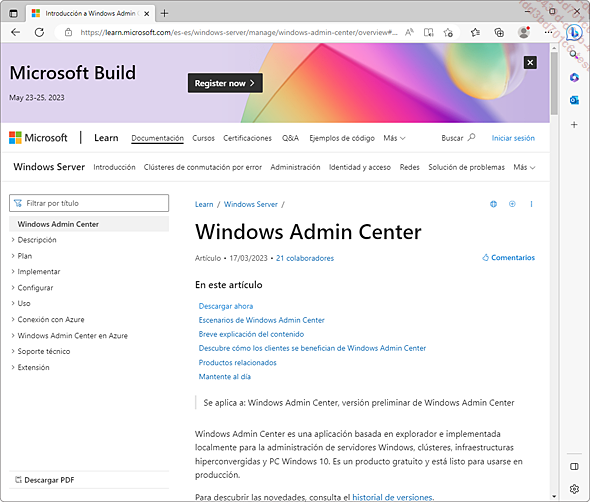
Ejecute el archivo MSI descargado previamente. Marque la casilla Acepto estos términos y luego haga dos veces clic en Siguiente.
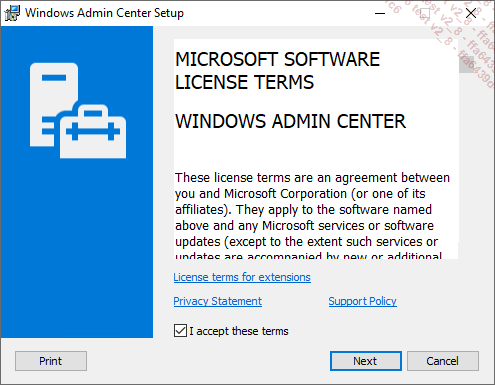
Seleccione la opción Usar Microsoft Update para buscar las actualizaciones (recomendado)...
 Ediciones ENI Editorial | líder en informática
Ediciones ENI Editorial | líder en informática