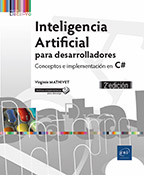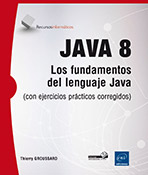Entorno de desarrollo
Instalación del JDK de Java
Compruebe primero si tiene instalado Java y su versión.
Bajo Windows, según las versiones, puede proceder de diferentes maneras. La más sencilla es utilizar alguno de los sitios dependiente de Oracle, por ejemplo: http://java.com/es/download/installed8.jsp
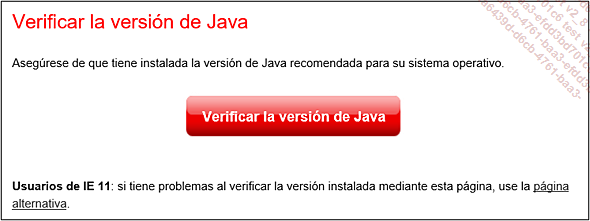
Otra alternativa es utilizar una ventana del Símbolo del sistema y escribir el comando java -version. Si Java está instalado, se mostrará la versión correspondiente.
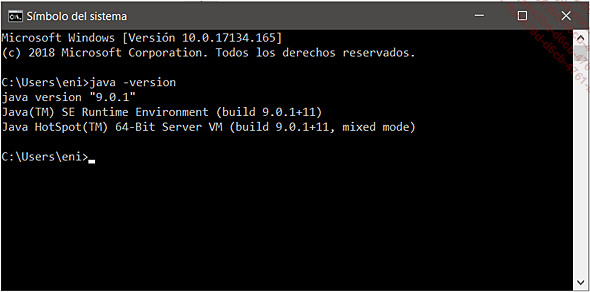
Si no dispone todavía de la versión 9 para desarrolladores, puede descargarla en la web de Oracle. El acceso a los recursos Java no es demasiado práctico, le dejamos la URL de acceso directo actualmente: http://www.oracle.com/technetwork/java/javase/downloads/jdk9-downloads-3848520.html
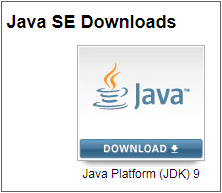
Acepte el acuerdo de licencia y elija la versión del JDK que corresponde a su sistema operativo: Windows, Linux, Solaris o Mac OS.
Para desarrollar el proyecto bajo Windows 7 64 bits, la versión Windows x64 es la elegida.
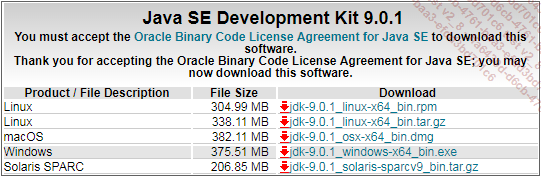
Proceda con la instalación del JDK haciendo doble clic sobre el ejecutable descargado.
Puede utilizar las opciones por defecto del instalador, están bien adaptadas para el uso de Eclipse.
Es indispensable dispones de la ayuda. Esta está accesible online en la web de Oracle: https://docs.oracle.com/javase/9/docs/api/overview-summary.html
También puede descargarla actualmente en la dirección:...
Instalación de Eclipse Oxygen
Acceda a la sección de descarga de Eclipse: http://www.eclipse.org/downloads/eclipse-packages/
Descargue la versión Eclipse IDE for Java Developers después de haber elegido la versión correspondiente a su sistema operativo.
La versión Windows 64 bits es la que debe elegir para trabajar bajo Windows 7 64 bits.

Descomprima el archivo y ejecute Eclipse haciendo doble clic en el archivo eclipse.exe.
En la primera ejecución, Eclipse propone una carpeta por defecto llamada workspace (o espacio de trabajo en español) en la que se guardan los proyectos. Puede crear y seleccionar otra carpeta más personal.
Seleccione la opción Use this as the default and do not ask again para abrir este workspace por defecto.
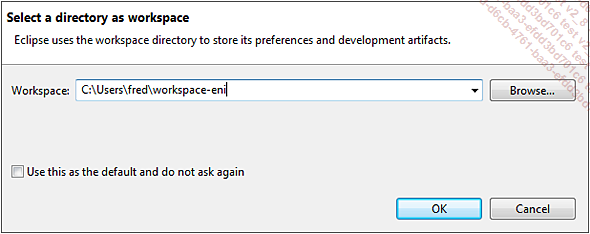
Puede cambiar de workspace posteriormente con el menú File - Switch Workspace.
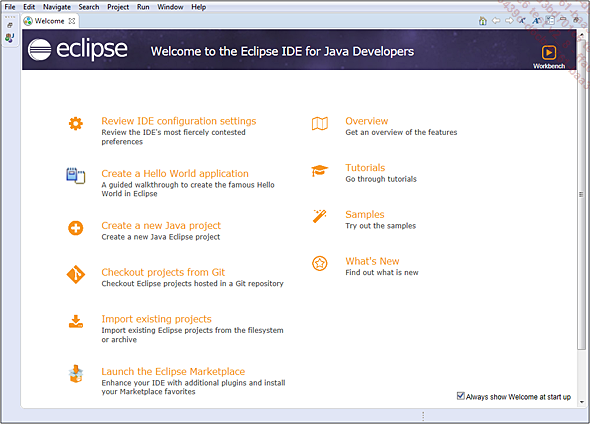
En la primera ejecución, Eclipse muestra también una página de bienvenida que permite la toma de contacto a través de la creación de un proyecto de distintas maneras y obtener información acerca del IDE, repartida en cuatro grandes secciones.
-
Overview: permite acceder rápidamente a la sección de ayuda en línea correspondiente a la sección seleccionada.
-
Samples: permite abrir los ejemplos de aplicación a descargar de Internet.
-
Tutorials: permite acceder a asistentes que proponen, bajo la forma...
Descubriendo el IDE
Acceda sin más dilación al workbench o plan de trabajo.
Haga clic en el siguiente icono  .
.
1. Perspectiva - Vista
Eclipse propone un entorno de desarrollo por defecto llamado perspectiva, compuesto de varias pestañas (vistas en la terminología de Eclipse). Más precisamente, se trata de la perspectiva Java.
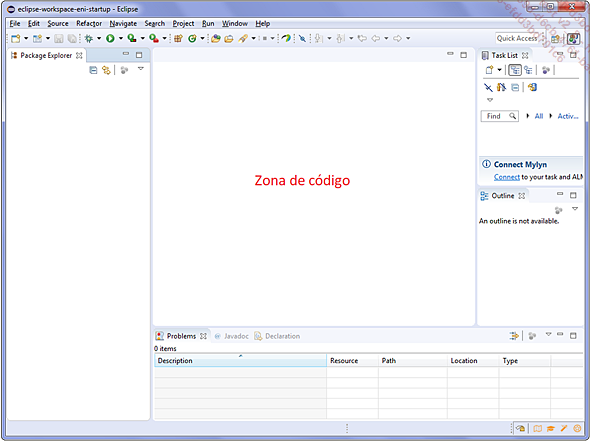
Existen otras perspectivas accesibles en el menú Windows - Perspective -Open Perspective - Other... y se utilizan dependiendo de las necesidades del desarrollador. Para no saturar el espacio de memoria del IDE, es mejor cerrar las que no se utilizan.
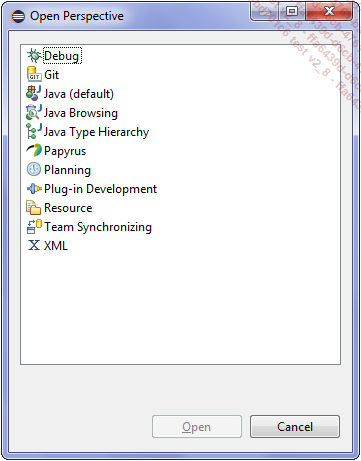
Cada perspectiva está constituida de un número determinado de elementos llamados vistas (views) que no tienen por qué estar todas abiertas (visibles). Igual que para las perspectivas, abra únicamente las vistas que le resulten realmente útiles, en caso contrario se arriesga a trabajar en una parte de la pantalla tan grande como un sello postal.
Para añadir por ejemplo la vista Console a la perspectiva Java, elija la opción del menú Window - Show View - Console.
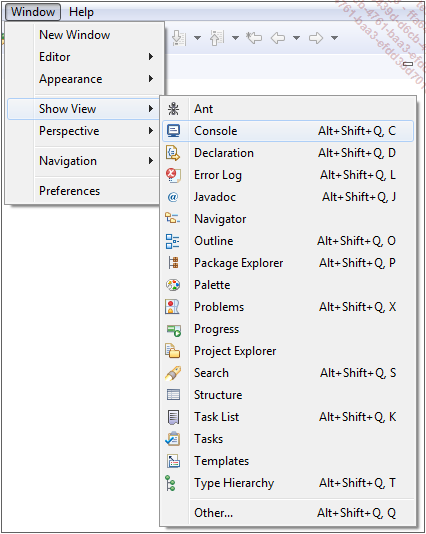
Para mostrar una vista en todo el espacio disponible, haga doble clic en su pestaña. Vuelva a hacer doble clic en la pestaña para restaurar la vista con su tamaño inicial.
Para restaurar una perspectiva, haga clic con el botón derecho en el nombre de la pestaña situado arriba a la derecha de la pantalla, y elija Reset.
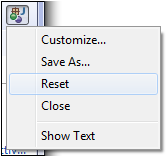
2. Editor de código
Es posible elegir...
 Ediciones ENI Editorial | líder en informática
Ediciones ENI Editorial | líder en informática