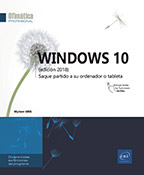Reproductor de Windows Media
Descubrir el Reproductor de Windows Media
El Reproductor de Windows Media (o Windows Media Player en inglés) le permite reproducir un buen número de formatos de archivos multimedia digitales desde el ordenador o Internet. Puede usarlo para reproducir y copiar sus CD, sincronizar sus canciones favoritas con un walkman digital, buscar vídeos disponibles en Internet... y administrar listas personalizadas de todos los archivos multimedia digitales almacenados en su ordenador.
Esta versión del Reproductor de Windows Media reconoce los principales formatos de audio y vídeo (.wmv, .avi, .vma, .mp3, .wav...).
Active el botón Inicio , utilice la barra de desplazamiento del panel
izquierdo para acceder a la aplicación Reproductor de Windows Media.
, utilice la barra de desplazamiento del panel
izquierdo para acceder a la aplicación Reproductor de Windows Media.
Para abrir la aplicación Reproductor de Windows Media, también puede realizar una búsqueda con el término reproductor en la zona Pregúntame cualquier cosa de la barra de tareas.
La primera vez que abra esta aplicación, se le pedirá que defina la configuración inicial para el reproductor.
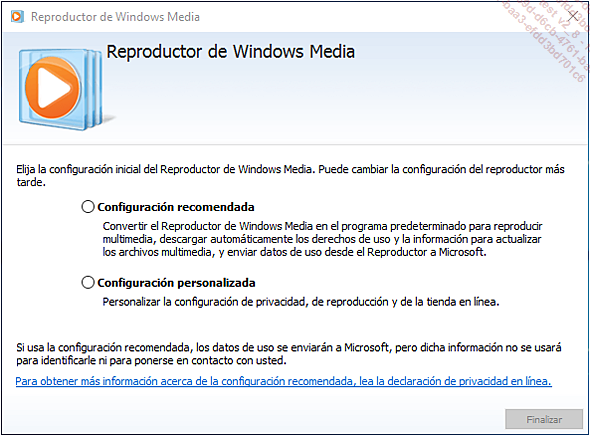
En este caso, active la opción que prefiera.
En este ejemplo, escogeremos la opción Configuración recomendada.
Active a continuación el botón Finalizar.
Aparece en pantalla la ventana de Reproductor de Windows Media y muestra los archivos de tipo multimedia que contiene.
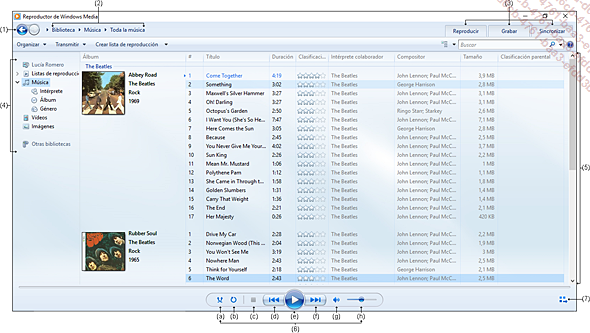
En este ejemplo, el modo Biblioteca...
Modificar la visualización de la ventana del Reproductor de Windows Media
Para modificar las columnas situadas en el panel de información, acceda al menú contextual de uno de los encabezados de columna y active la opción Elegir columnas.
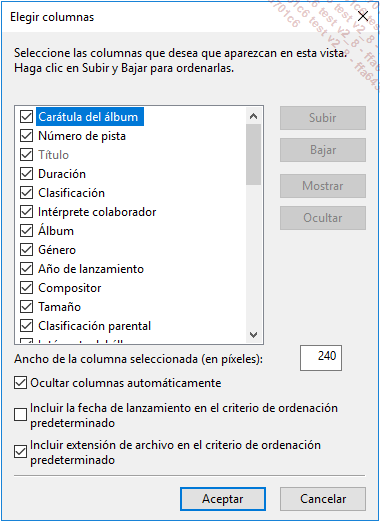
Active el nombre de las columnas que se han de mostrar u ocultar. La columna está activa si va precedida de una marca.
Active el botón Aceptar para confirmar.
Para cambiar el tipo de vista de los archivos,
abra la lista asociada a la herramienta Opciones de vista , situada a la izquierda de la zona de búsqueda.
, situada a la izquierda de la zona de búsqueda.
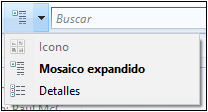
Active la opción que prefiera.
Si activa directamente la herramienta sin abrir la lista, la vista pasa al tipo siguiente.
Active el icono  para pasar al modo de Reproducción en curso.
Active el icono
para pasar al modo de Reproducción en curso.
Active el icono  para pasar
al modo de Biblioteca.
para pasar
al modo de Biblioteca.
Escuchar un CD de audio con el Reproductor de Windows Media
Iniciar la reproducción del CD
Abra el Reproductor de Windows Media e inserte el CD en la unidad.
La reproducción del CD se inicia automáticamente.
Si desea reproducir un CD que ya está insertado en la unidad, en el panel de navegación del Reproductor de Windows Media (modo Biblioteca del Reproductor), haga doble clic o dos pulsaciones seguidas (pantalla táctil) en el nombre del CD que quiere escuchar.
Si abre un CD y la opción Agregar archivos multimedia locales a la biblioteca al reproducirlos (botón Organizar - Opciones - pestaña Reproductor) está seleccionada, la extracción de los archivos comienza cuando se inserta el CD en el reproductor.
Para pasar al modo Reproducción en curso,
active el botón  .
.
Para mostrar los botones de los comandos en modo Reproducción en curso, coloque el cursor sobre la ventana o active la ventana (pantalla táctil).
Para ocultar los botones de comandos en modo Reproducción en curso, desplace el puntero fuera de la ventana de reproducción o pulse fuera de la ventana (pantalla táctil).
Para gestionar la reproducción de un CD audio, utilice los botones de comando siguientes:
En modoBiblioteca del Reproductor:

En modoReproducción en curso:
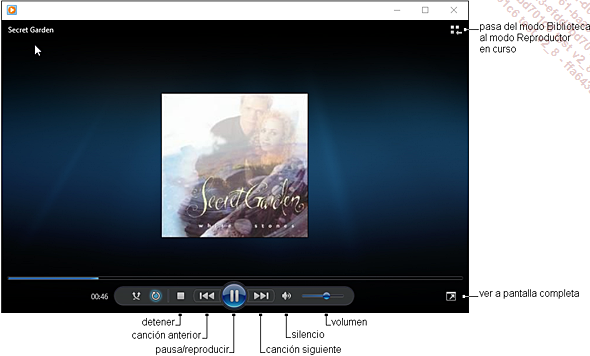
Si el Reproductor de Windows Media no está abierto, cuando se inserta...
Buscar en Internet información sobre un álbum
Para iniciar una búsqueda en Internet sobre el nombre del artista, las canciones del álbum, la carátula del CD..., asegúrese en primer lugar de que su conexión a Internet está activa.
En modo Biblioteca del Reproductor, usando el panel de navegación, busque el álbum correspondiente.
Acceda al menú contextual del álbum.
Active la opción Buscar información del álbum.
El Reproductor de Windows Media busca la información en una base de datos en Internet y muestra los resultados en la parte derecha de la ventana.
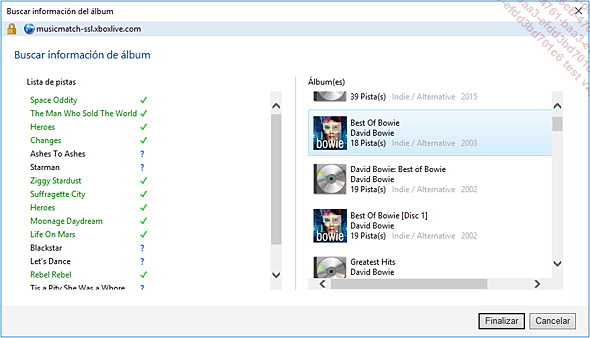
Dependiendo de la información buscada y de los datos encontrados, el contenido de la ventana de resultados puede variar.
Cuando haya terminado de consultar la información, active el botón Finalizar.
Administrar los archivos multimedia en la Biblioteca multimedia
Descubrir la Biblioteca multimedia
Abra si es necesario la aplicación Reproductor de Windows Media (véase Descubrir el Reproductor de Windows Media).
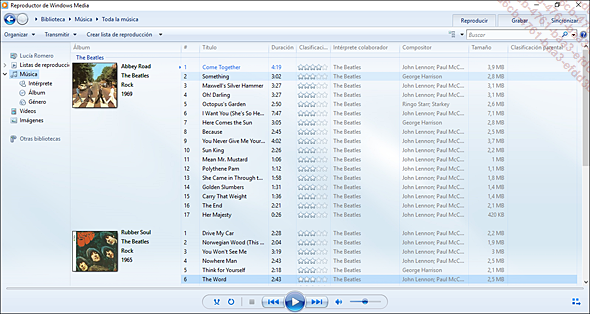
En el panel de Navegación, puede accederse a los archivos de la Biblioteca mediante una de las subcarpetas de clasificación Listas de reproducción, Música, Vídeos, Imágenes...
Para navegar entre las distintas carpetas, active su nombre en el panel de navegación (panel izquierdo).
También puede utilizar los vínculos de la barra de direcciones activando la flecha situada al lado de la carpeta correspondiente.
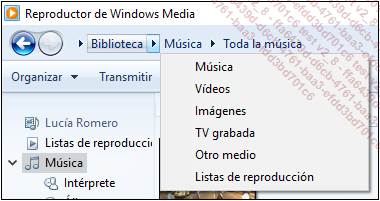
En este ejemplo, podemos ver las opciones de la carpeta Biblioteca.
Active a continuación la opción que prefiera.
Para cambiar el nombre del Álbum, del Intérprete, de una de las Canciones, del Género del álbum... acceda al elemento que quiere modificar en el panel de información (panel central). A continuación, abra el menú contextual del nombre que se va a cambiar y active la opción Editar.
La opción solo aparece si el elemento se puede modificar.
Escriba el nombre que desee y confirme.
Añadir canciones de un CD a la Biblioteca multimedia
Esta funcionalidad permite extraer canciones de un CD y copiarlas en la biblioteca, en su disco duro.
Si es preciso, modifique la configuración...
Crear y gestionar compilaciones (listas de reproducción)
El Reproductor de Windows Media permite obtener dos tipos de listas de reproducción (compilación de piezas de música, imágenes o vídeos):
-
La lista de reproducción normal: se trata de una lista en la que se han guardado uno o varios archivos multimedia digitales (música, vídeo, imagen) elegidos por el usuario en la Biblioteca del Reproductor.
-
La lista de reproducción automática: también se trata de una lista en la que se han guardado uno o varios archivos multimedia digitales elegidos en la Biblioteca del Reproductor, pero esta se actualiza automáticamente cada vez que se abre. Este tipo de lista, pues, cambia automáticamente en función de los criterios que el usuario especifica. Resulta práctica si, por ejemplo, desea que todas las nuevas piezas de un artista en particular se añadan automáticamente a la lista de reproducción cuando se integren en la biblioteca.
Crear una lista de reproducción automática
Abra la aplicación Reproductor de Windows Media y active si es preciso el modo Biblioteca del Reproductor (véase Descubrir el Reproductor de Windows Media).
Abra la lista asociada al botón Crear lista de reproducción y active la opción Crear lista de reproducción automática.
Escriba el Nombre de lista en la zona reservada para ello.
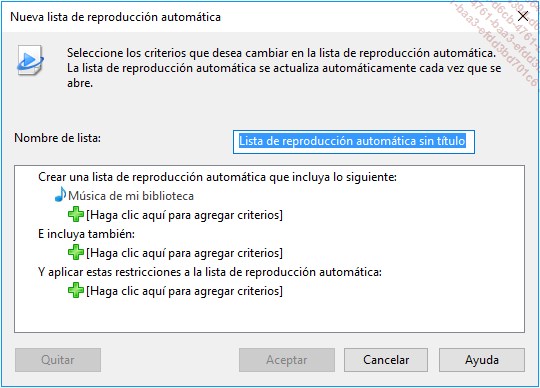
Usando los vínculos Haga clic aquí para agregar criterios, puede elegir los criterios de selección y de restricción que se aplicarán a la lista automática.
Para ilustrar este procedimiento, vamos a crear una lista de reproducción automática que agrupe diversas canciones de música rock, pero con una duración limitada de una hora.
Active el vínculo Haga clic aquí para agregar criterios asociado a Música de mi biblioteca.
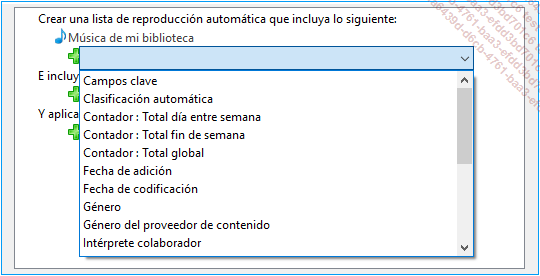
Recorra si es preciso la lista...
 Ediciones ENI Editorial | líder en informática
Ediciones ENI Editorial | líder en informática