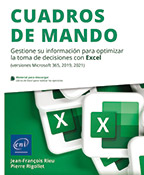Power Query
Introducción
Power Query es una de las herramientas que le pueden ayudar a preparar sus datos. Este elemento, integrado en las últimas versiones de Excel, amplía las posibilidades de reprocesamiento de datos gracias al lenguaje M.
En este libro, presentamos un ejemplo de uso sencillo.
Nuestro objetivo en este libro es procesar los datos de origen de una empresa industrial que tiene 10 líneas de fabricación y produce solo un producto al día. Los registros de fabricación se proporcionan como etiquetas en formato PDF. Para simplificar el caso, estas etiquetas se presentan en un libro de Excel (Transf PDF en Tab.xlsx) en la hoja Datos.
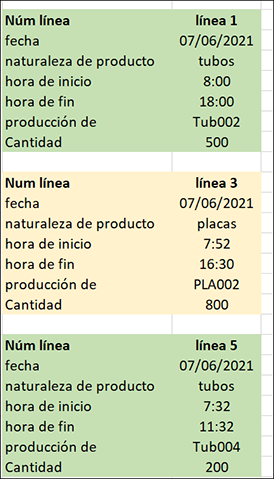
Nuestro objetivo es convertir estos datos en una tabla resumen que pueda ser utilizada directamente para nuestros análisis:
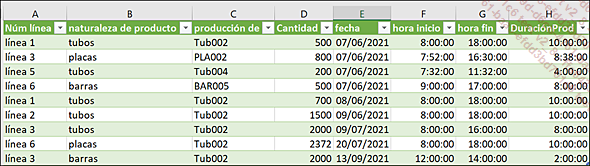
Creación de la consulta
En Excel, abra el libro Transf PDF en Tab.xlsx.
En la hoja de datos, seleccione las celdas B1 a C72.
Convierta esta selección en una tabla.
En la pestaña Inicio - grupo Estilos, haga clic en Establecer como tabla y, a continuación, seleccione el estilo Blanco, Estilo de tablaclaro 1.
Desmarque la opción Mi tabla tiene encabezados y, a continuación, confirme.
Cambie el nombre de la tabla: pestaña Diseño de tabla - grupo Propiedades, escriba SeguimientoDeProducción en el cuadro Nombre de la tabla.
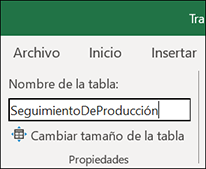
En el pestaña Datos - grupo Obtener y transformar datos, haga clic en De una tabla o rango.
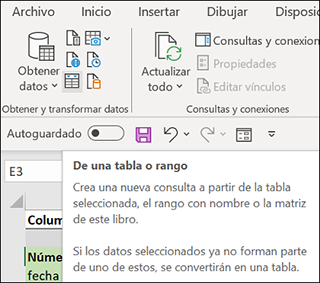
Se abrirá la ventana de Power Query.
En los pasos aplicados en el panel Configuración de la consulta, quite Tipo cambiado.
Despliegue el filtro de la Columna 1 y seleccione Quitar vacíos.
Inserte una columna de índice:
En la pestaña Agregar columna - grupo General, haga clic en Columna de índice y, a continuación, haga clic en Desde 0.
Dinamice una columna sin utilizar ninguna función de valor agregado:
Haga clic en la pestaña Columna1 - grupo Transformar - Cualquier columna, haga clic en Columna dinámica.
En Columna de valor, seleccione Columna 2.
En el área Opciones avanzadas, seleccione No agregar.
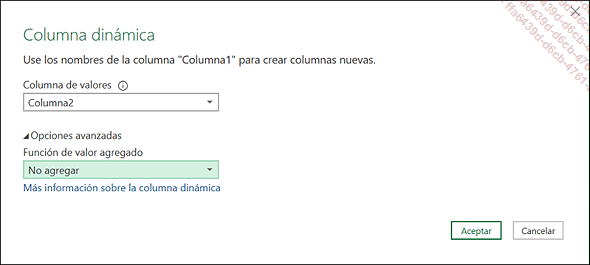
Confirme pulsando en Aceptar.
Seleccione las seis...
Acceder al código M
Si necesita reproducir estos pasos para un nuevo conjunto de etiquetas de producción, simplemente copie el código escrito en lenguaje M de los diferentes pasos. Para ello:
Abra Power Query: pestaña Datos - grupo Recuperar y transformar datos, haga clic en De tabla o rango.
Abra el editor: en la pestaña Inicio - grupo Consulta, haga clic en Editor avanzado.
Copie y pegue el código en un nuevo libro con la misma estructura.
Código de ejemplo:
let
Origen = Excel.CurrentWorkbook(){[Name="InformeFinalProducción"]}[Content],
#"Filas filtradas"= Table.SelectRows(Origen, each ([Columna2] <> null)),
#"Índice agregado" = Table.AddIndexColumn(#"Filas filtradas", "Índice",
0, 1, Int64.Type),
#"Columna dinamizada" = Table.Pivot(#"Índice agregado",
List.Distinct(#"Índice agregado"[Columna1]), "Columna1", "Columna2"),
#"Rellenar hacia arriba" = Table.FillUp(#"Columna dinamizada",{"fecha",
"naturaleza de producto", "hora de inicio", "hora de fin", "producción de",
"Cantidad"})... Ediciones ENI Editorial | líder en informática
Ediciones ENI Editorial | líder en informática